
سید رضا صدرالحسینی در یادداشتی اختصاصی برای جام جم آنلاین مطرح کرد
شما میتوانید مجموعه سایتهای موردنظر خود را در تنظیمات مرورگر وارد کنید و بهاینترتیب از مرورگر بخواهید با هربار اجرا، این سایتها را بهطور خودکار در تبهای مجزا برای شما
اجرا کند:
1- مرورگر مورد نظر (اینترنت اکسپلورر، کروم، فایرفاکس) را اجرا کرده و با توجه به مرورگر، مراحل زیر را دنبال کنید:
اینترنت اکسپلورر: از منوی Tools روی Internet Options کلیک کرده و پس از انتخاب تب General، لینک سایتهای موردنظر را در کادر موجود در بالای پنجره بهنمایش درآمده وارد کنید.
توجه داشته باشید در هر خط یک لینک وارد شود.
کروم: روی آیکون منوی اصلی که به شکل چند خط افقی نمایش داده شده کلیک کرده و گزینه Settings را انتخاب کنید. در بخش On Startup گزینه Open a specific page or set of pages را انتخاب کرده و در ادامه روی لینک Set pages در مقابل این عبارت کلیک کنید.
در کادر مقابل Add a new page لینک سایت موردنظر را وارد کنید و کلید اینتر را فشار دهید. این عمل را تا ورود همه سایتهای موردنظر تکرار کرده و در پایان روی Ok کلیک کنید.
فایرفاکس: روی آیکون منوی اصلی که به شکل چند خط افقی نمایش داده شده است کلیک کرده و گزینه Settings را انتخاب کنید.
از سمت چپ گزینه General را انتخاب کرده و در سمت راست، مقابل عبارت When Firefox starts گزینه Show my home page را فعال کرده سپس در کادر
Home Page لینکهای موردنظرتان را وارد کنید و برای جداسازی آنها از یکدیگر نیز از علامت | (خط عمودی که روی حروف صفحهکلید قابل مشاهده است و با فشار دادن کلید Shift و کلید موردنظر میتوانید آن را تایپ کنید) کمک بگیرید.
بهعنوان مثال برای وارد کردن آدرس دو سایت جیمیل و جامجم آنلاین باید آنها را به شکل زیر در کادر موردنظر وارد کنید:
http://gmail.com|http://jamejamonline.ir
تغییر اندازه تصاویر در یوسمیت
امروزه با وجود نرمافزارهای بسیاری که برای سیستمعاملهای مختلف طراحی شده و به کمک سرویسهای آنلاینی که بهصورت رایگان امکانات زیادی را در اختیار کاربران قرار میدهند، تغییر اندازه عکسها با عملیاتی ساده انجام میشود، اما همین عملیات ساده نیز با امکانات موجود در سیستمهای عامل سادهتر شده و کاربران میتوانند بینیاز از نرمافزارهای متعدد یا سرویسهای آنلاین آن را انجام دهند.
خوشبختانه نسخه یوسمیت سیستمعامل مک اواسایکس نیز از این قابلیت بیبهره نمانده و میتوانید در سریعترین زمان ممکن مدیریت خوبی روی اندازه عکسهای ذخیره شده در رایانه خود داشته باشید. برای استفاده از این ابزار و اعمال تغییرات دلخواه در اندازه عکسهای خود میتوانید از روش زیر کمک بگیرید:
1- روی تصویر موردنظر کلیک کنید تا ابزار Preview در مک برای نمایش تصویر اجرا شود.
2- از بالای محیط کاربری برنامه، روی آیکون toolbox که به شکل یک جعبه ابزار است کلیک کنید تا نوار ابزار موردنظر برای اعمال تغییرات روی عکس نمایش داده شود.
3- روی آیکون تغییر اندازه (resize) که توسط دو علامت پیکان مشخص شده کلیک کرده و در پنجره بهنمایش درآمده، تغییرات موردنظر را اعمال و در نهایت با کلیک روی OK آن را ذخیره کنید.
نکته: شما میتوانید گزینههایی همچون واحد اندازهگیری، رزولوشن تصویر و چگونگی بزرگنمایی یا کوچک نمایی هنگام تغییر اندازه را در این بخش مشخص کنید. همچنین در صورتیکه بخواهید تصاویرتان را در اندازههای استاندارد نمایشگرها تغییر اندازه دهید میتوانید از بخش Fit into کمک بگیرید.
تغییر اندازه همزمان
در صورتیکه قصد دارید چند تصویر را بهطور همزمان تغییر اندازه دهید کافی است تمام آنها را به حالت انتخاب درآورید و با دوبار کلیک روی یکی از آنها، عملیات نمایش در ابزار Preview را اجرا کنید. در ادامه مشاهده خواهید کرد که در ستون سمت چپ، تصاویری بندانگشتی از تصاویر انتخابی شما نمایش داده شده است.
در این مرحله باید روی اولین تصویر بندانگشتی کلیک کرده و با نگهداشتن کلید Shift آخرین تصویر موجود را نیز کلیک کنید تا همه تصاویر بندانگشتی به حالت انتخاب درآیند سپس روی آیکون جعبه ابزار کلیک کرده و با کلیک روی آیکون تغییر اندازه، عملیات تغییر اندازه روی همه تصاویر را بهطور همزمان اجرا کنید.
ایجاد پوشهها در خط فرمان ویندوز
ایجاد پوشه جدید در ویندوز، از سادهترین و ابتداییترین کارهایی است که کاربران مبتدی نیز براحتی آن را اجرا میکنند. همانطور که میدانید رایجترین روش برای انجام این کار، کلیک راست روی بخشی خالی از صفحه، مراجعه به منوی New و کلیک روی گزینه Folder است. در ادامه نیز نام پوشه به حالت انتخاب درآمده و کاربر میتواند نام دلخواه خود را به پوشه اختصاص دهد.
انجام این کار با این روش نسبتا ساده است، اما فرض کنید به دلایلی قصد دارید چند پوشه با نامهای مختلف ایجاد کنید. در چنین شرایطی تکرار این عملیات میتواند خستهکننده و دشوار باشد، این در حالتی است که میتوانید با کمک خط فرمان (ابزار Command Prompt) پوشههای موردنظر را بهصورت همزمان با نام دلخواهتان ایجاد کنید.
بهعنوان مثال شرایطی را فرض کنید که برای آرشیو کردن بخشی از اطلاعات سالانه خود قصد دارید 12 پوشه با نام ماههای مختلف ایجاد کنید. برای انجام این کار میتوانید از روش زیر کمک بگیرید:
1- روی منوی استارت کلیک کرده و در کادر جست و جو عبارت cmd را وارد کنید.
2- روی نتیجه یافت شده کلیک راست ماوس را فشار داده و Run as administrator را کلیک کنید.
3- با استفاده از فرمانهای زیر به درایو یا پوشه موردنظر که قصد دارید پوشههای جدید در آن بسازید، مراجعه کنید:
:Drive_Name
CD Folder_Name
نکته: بهجای عبارت Drive_Name باید نام درایو موردنظرتان را وارد کنید، بهعنوان مثال با وارد کردن :D وارد درایو D خواهید شد. همچنین بهجای عبارت Folder_Name نیز باید نام پوشه موردنظر خود را وارد کنید. بهعنوان مثال با وارد کردن عبارت
CD Jamejam عملیات ورود به پوشه جامجم
اجرا میشود.
4- در ادامه پس از مراجعه به مسیر دلخواه، فرمان ایجاد پوشه با نامهای دلخواه و به تعداد موردنظر را در فرمت زیر وارد کنید:
MD folder1 folder2 folder3
5- با اجرای این فرمان، سه پوشه با نامهای Folder1, Folder2 و Folder3 ایجاد میشوند. شما میتوانید با قرار دادن یک فاصله خالی و وارد کردن هر عبارت دیگر، تعداد پوشهها را افزایش دهید.
بهعنوان مثال برای ایجاد 12 پوشه با نامگذاری عددی از 1 تا 12 کافی است از این فرمان استفاده کنید:
MD 1 2 3 4 5 6 7 8 9 10 11 12
همچنین برای ایجاد 3 پوشه با نامهای Click, Jamejam, Newsletter فرمانی به این فرمت زیر مورد نیاز است:
MD Click Jamejam Newsletter
امیر عصاری
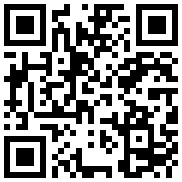

سید رضا صدرالحسینی در یادداشتی اختصاصی برای جام جم آنلاین مطرح کرد

در گفتگو با جام جم آنلاین مطرح شد

در گفتگو با جام جم آنلاین مطرح شد

در یادداشتی اختصاصی برای جام جم آنلاین مطرح شد

علی اصغر هادیزاده، رئیس انجمن دوومیدانی فدراسیون جانبازان و توانیابان در گفتوگو با «جامجم» مطرح کرد


