
سید رضا صدرالحسینی در یادداشتی اختصاصی برای جام جم آنلاین مطرح کرد
یکی از امکاناتی که جذابیت استفاده از تلگرام را افزایش داده، وجود استیکرهای فراوان و زیبای آن است. این استیکرها بهصورت مجموعههای رایگان از سایتهای مختلف قابل دریافت است و بسیاری از کاربران نیز چند مجموعه استیکر را روی تلگرام خود نصب کردهاند. تاچندی پیش این استیکرها بهترتیب نصب روی دستگاه در فهرست استیکرها بهنمایش درمیآمد و اگر کاربری از مجموعهای از استیکرها بیش از دیگر مجموعهها استفاده میکرد، نمیتوانست ترتیب نمایش آن را تغییر دهد، اما خوشبختانه نسخه جدید تلگرام برای انجام این کار مجهز به قابلیت جدیدی شده است که در این مطلب قصد داریم آن را به شما معرفی کنیم.
چنانچه میخواهید ترتیب نمایش مجموعه استیکرهای نصب شده در تلگرام را به دلخواه خود تغییر دهید، با ما همراه شوید:
1ـ مطمئن شوید تلگرام را به آخرین نسخه بهروزرسانی کردهاید.
2ـ تلگرام را روی هریک از دستگاههای موردنظر خود اجرا کرده و پس از مراجعه به منوی اصلی روی Settings فشار دهید.
3ـ در دستگاههای هوشمند به بخش Stickers مراجعه کرده و در نسخههای مخصوص رایانه Manage and reorder sticker packs را کلیک کنید. میتوانید در پنجره ارسال پیام نیز روی آیکون ارسال استیکر فشار داده و در انتهای فهرست استیکرها روی آیکون تنظیمات استیکر که به شکل یک چرخدنده بهنمایش درآمده فشار دهید.
4ـ در پنجره بهنمایش درآمده مجموعه استیکرهای نصب شده روی نرمافزار برای شما فهرست شدهاند. شما میتوانید با کشیدن
و رها کردن هریک از مجموعهها نسبت به جابهجایی و تغییر ترتیب نمایش آنها اقدام کنید.
5ـ در پایان با کلیک روی گزینه Save یا بازگشت به صفحه قبل، تغییرات را ذخیره کنید.
توجه: هرگونه تغییر در ترتیب نمایش استیکرها روی یک دستگاه موجب تغییر در دیگر دستگاههای مرتبط با حساب کاربری موردنظر شده و نیازی به اعمال تغییرات مجزا روی دستگاههای دیگر نخواهید داشت.
جلوگیری از وبگردی خصوصی در فایرفاکس
مرور خصوصی (Private Browsing) صفحات وب در مرورگرهای مختلف از جمله امکاناتی است که بهمنظور افزایش امنیت و حفاظت از حریم خصوصی کاربران طراحی شده است، زیرا به کمک این قابلیت هیچ ردی از وبگردی شما باقی نمیماند و افرادی که به رایانه شما دسترسی داشته باشند نمیتوانند تاریخچه فعالیتهای شما در مرورگر را مشاهده کنند.
این قابلیت برای بسیاری از کاربران مفید است و در مواردی نیز استفاده از آن توصیه میشود، اما گاهی ممکن است والدین یک کاربر بخواهند فرزند خود را کنترل کنند و اجازه مرور خصوصی صفحات وب را به آنها ندهند. در چنین شرایطی چنانچه این قابلیت فعال باشد بهراحتی میتوان عملیات نظارت را دور زد و در صورتی که بهدنبال روشی برای جلوگیری از فعالسازی مرور شخصی در مرورگر هستید، استفاده از این ترفند را به شما پیشنهاد میکنیم. این ترفند در مرورگر فایرفاکس قابل اجراست و موجب از کار افتادن مرور خصوصی در مرورگر میشود:
1ـ ابتدا مرورگر فایرفاکس را اجرا کرده و به لینک زیر مراجعه کنید:
http://jjo.ir/WTMbRi
2ـ با کلیک روی گزینه Add to Firefox افزونه Disable Private Browsing را در مرورگر نصب کرده و مرورگر را یکبار ریاستارت کنید.
3ـ پس از عملیات نصب هیچ آیکون جدیدی در مرورگر مشاهده نخواهید کرد، اما برای بررسی صحت نصب افزونه کافی است از منوی اصلی روی گزینه New Private Window کلیک کنید. چنانچه افزونه بهدرستی روی مرورگر نصب شده باشد پیغام هشداری بهنمایش درآمده و مانع از اجرای مرورگر بهصورت خصوصی میشود.
نکته: برای افزایش امنیت و جلوگیری از غیرفعال کردن افزونه توسط کاربر، امکان حذف این افزونه از فهرست افزونههای نصب شده وجود ندارد و تنها در صورتی میتوان عملیات غیرفعالسازی یا حذف را انجام داد که مرورگر در حالت Safe Mode اجرا شده باشد.
برای اجرای مرورگر در این حالت نیز کافی است پس از مراجعه به منوی Help گزینه Restart with Add-ons Disabled را کلیک کرده و در اجرای مجدد مرورگر گزینه Start in Safe Mode را کلیک کنید. چنانچه منوهای نرمافزار را فعال نکردهاید باید پس از کلیک روی آیکون همبرگری نرمافزار و باز شدن منوی اصلی، روی آیکون «؟»کلیک کرده و در ادامه روی گزینههای عنوان شده کلیک کنید.
پوشه دلخواه در ویندوز اکسپلورر
ویندوز اکسپلورر یا همان فایل اکسپلورر در ویندوزهای 7 و 8 برای بسیاری از کاربران آشناست، آیکونی کوچک کنار منوی استارت که با کلیک روی آن دسترسی به پوشه Library فراهم شده و میتوانید بهسرعت به محتوای ذخیره شده در این مکان دسترسی یابید.
دسترسی به پوشه مجموعهها (Library) و در ادامه دسترسی سریع به پوشه موزیکها، اسناد، ویدئوها، تصاویر و... برای برخی کاربران مفید است؛ اما برخی کاربران نیز علاقهای به استفاده از این پوشه و میانبرهای موجود در آن ندارند و ترجیح میدهند با کلیک روی آیکون ویندوز اکسپلورر بهجای این پوشه به محتوای پوشه دلخواه خود دسترسی داشته باشند. اگر شما نیز جزو این دسته از کاربران هستید، میتوانید از روش زیر برای تغییر مسیر پیشفرض پوشه ویندوز اکسپلورر در ویندوز کمک بگیرید:
1ـ ابتدا کلیدهای Win+E را فشار داده و پس از باز شدن پنجره فایل اکسپلورر به پوشه دلخواهی که قصد دارید بهعنوان مسیر پیشفرض برای ویندوز اکسپلورر انتخاب شود مراجعه کنید.
2ـ در نوار آدرس بالای پنجره فایل اکسپلورر کلیک کرده و با انتخاب مسیر موجود، آن را در حافظه موقت ویندوز کپی کنید.
3ـ روی آیکون ویندوز اکسپلورر در نوار وظیفه (TaskBar) کلیک راست کرده و از منوی بهنمایش درآمده دوباره روی آیکون ویندوز اکسپلورر کلیک راست کرده و گزینه Properties را انتخاب کنید.
4ـ در پنجره بهنمایش درآمده به تب Shortcut رفته و مسیر وارد شده در بخش Target را حذف و مسیر کپی شده در مرحله 2 را در این بخش Paste کنید.
5ـ با کلیک روی گزینههای Apply, OK تغییرات را ذخیره کنید.
6ـ از حالا به بعد با کلیک روی آیکون ویندوز اکسپلورر، پوشه دلخواه شما بهنمایش درخواهد آمد.
غیرفعال کردن نوار کوچک فرمتدهی در آفیس
نوار کوچک فرمتدهی (تنظیمات فونت اعم از اندازه، نوع قلم، رنگ، حالت قلم و...) که به Mini Toolbar معروف است در مجموعه نرمافزارهای آفیس به شما این امکان را میدهد هنگامی که بخشی از متن را توسط نشانگر ماوس بهحالت انتخاب در میآورید بدون نیاز به اسکرول کردن صفحه و دسترسی به ریبون بالای نرمافزار، تغییرات موردنظر خود در گروه فونت و قلم را روی ناحیه انتخاب شده اعمال کنید.
این نوار کوچک بسیار کاربردی است، اما گاهی (بهعنوان مثال هنگام استفاده در نرمافزار اکسل سلولهای کناری سلول انتخاب شده را میپوشاند و مانع مشاهده آنها میشود) آزاردهنده است و شاید برخی کاربران بخواهند آن را غیرفعال کنند. چنانچه شما نیز جزو همین دسته از کاربران هستید یا قصد دارید این نوار را در برخی برنامههای مجموعه آفیس همچون اکسل غیرفعال کنید میتوانید از این روش کمک بگیرید:
1ـ نرمافزار موردنظر از مجموعه آفیس را اجرا کنید.
2ـ از منوی File روی Options کلیک کنید.
3ـ از سمت چپ General را انتخاب کرده و در بخش User Interface Options در سمت راست، علامت چکمارک گزینه Show Mini Toolbar On Selection را غیرفعال کرده و با کلیک روی Ok تغییرات را ذخیره کنید.
4ـ از حالا به بعد نوار کوچک فرمتدهی با انتخاب متنها بهنمایش درنخواهد آمد، اما در صورتیکه به آن نیاز داشتید کافی است پس از انتخاب ناحیه موردنظر، کلیک راست ماوس را یکبار فشار دهید تا علاوه بر نمایش منوی کلیک راست، ابزارهای موجود در این نوار کوچک نیز برای شما نمایان شوند.
امیر عصاری
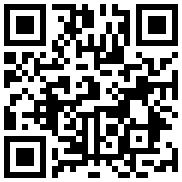

سید رضا صدرالحسینی در یادداشتی اختصاصی برای جام جم آنلاین مطرح کرد

در گفتگو با جام جم آنلاین مطرح شد

در گفتگو با جام جم آنلاین مطرح شد

در یادداشتی اختصاصی برای جام جم آنلاین مطرح شد

علی اصغر هادیزاده، رئیس انجمن دوومیدانی فدراسیون جانبازان و توانیابان در گفتوگو با «جامجم» مطرح کرد


