
سید رضا صدرالحسینی در یادداشتی اختصاصی برای جام جم آنلاین مطرح کرد
FFMpeg
این ابزار، یکی از قدرتمندترین ابزارهای چندرسانهای در لینوکس است. این ابزار برای رکورد، تبدیل و حتی انتقال مستقیم صدا و تصویر بهکار میرود. این نرمافزار هر چند رابط کاربری گرافیکی ندارد، اما باید آن را در پنجره ترمینال بهکار گرفت. برای ضبط فعالیتهای روی صفحه دسکتاپ، کافی است از دستور زیر استفاده کنید:
ffmpeg -f x11grab -s 1280x800 -r 25 -i :0.0 -sameq /tmp/screencast.mp4
در این دستور، گزینه
f x11grab– به FFmpeg میگوید باید بخشی از تصویر را ضبط کنید. گزینه –s 1280x800 ناحیهای به اندازه 1280 در 800 پیکسل را ضبط کند. همچنین میتوان بهجای وارد کردن مقدار پیکسل واقعی، از متغیرهای معرف آنها از جمله xga، wxga یا hd1080 استفاده کرد.25 r- تعداد فریمهای بر ثانیه را میگویند. مقدار پیشفرض 25 است، بنابراین نیازی به واردکردن همیشگی این مقدار نیست. البته با توجه به نوع استریم شما، این مقدار میتواند متغیر باشد. مثلا برای ویدئوهای آموزشی از مقدار 10 استفاده میکنند. هر چه تعداد فریمها بیشتر باشد، فایل بزرگتر خواهد شد و موقع ضبط نیز به فضای زیادی نیاز است.
0.0: - نیز برای کسانی است که از چند مانیتور استفاده میکنند. 0.0 یعنی صفحه 0 در نمایشگر 0.
توجه داشته باشید به محض اجرای دستور، عملیات ضبط آغاز میشود و تنها با فشردن کلید q به پایان میرسد. بعد از آنکه عملیات ضبط بهاتمام رسید میتوانید از طریق نرمافزارهایی چون Cinelerra، Kino یا Kdenlive آن را ویرایش یا از طریق خود FFmpeg به فرمت دیگری تبدیل کنید. برای مثال اگر بخواهید ویدئوی خود را از طریق وب منتشر کنید، باید آن را به فرمت فلش ویدئو تغییردهید. برای این کار دستور زیر را ببینید:
ffmpeg -i /tmp/screencast.mp4 /tmp/screencast.flv
یادتان باشد که هر تبدیل موجب افت کیفیت خواهد شد؛ بههمین دلیل توجه داشته باشید که کار تبدیل فرمت را در مرحله آخر ویرایش خود قرار دهید.
RecordMyDesktop
این ابزار مجموعهای از دستورات خط فرمانی بههمراه یک رابط گرافیکی است و علاوه بر گنوم و برای KDE نیز نسخه ویژه دارد. بر خلاف FFmpeg، این ابزار قابلیتهای زیادی ندارد. برای مثال تنها خروجیای که میتواند تولید کند، فرمت ogv است. این ابزار را میتوانید از طریق خط فرمان اجرا کنید. برای مثال میتوانید کیفیت صدا و تصویر، محل و آفست کادر ویدئو را مشخص کنید و صدای ورودی را نیز بهصورت جداگانه در نظر بگیرید. هر چند به قدرت FFmpeg نیست، اما وجود رابط گرافیکی باعث میشود سادهتر بتوان با آن کار کرد.
رابط کاربری این ابزار همچنین میتواند علاوه بر کیفیت صدا و تصویر، دست شما را برای انتخاب پنجرهای که قرار است ویدئو را روی آن ضبط کنید، باز بگذارید. به خاطر داشته باشید در غیر این صورت، کل صفحه نمایشگرتان انتخاب خواهد شد. وقتی ضبط را آغاز کردید، این نرمافزار بهطور خودکار ناپدید میشود. اگر بهدنبال کیفیت هستید و رابط کاربری نیز برایتان مهم است، VLCرا بیازمایید.
VLC
VideoLAN Client) VLC) را میتوان کاملا با FFmpeg مقایسه کرد. این ابزار قابلیتهای زیادی دارد و میتواند صفحه دسکتاپ را نیز ضبط کند. برای شروع کار، برنامه را باز کنید؛ بر خلاف FFmpeg، این ابزار رابط کاربری گرافیکی کاملی دارد. از منوی Media گزینه Open Capture Device را باز کنید. در پنجره جدید، گزینه Desktop را برگزینید و میزان فریم بر ثانیه لازم را نیز وارد کنید.
اگر میخواهید تنها بخشی از صفحهتان ضبط شود، باید پارامترهایی را که میخواهید از طریق منوی More وارد کنید. همچنین میتوانید تمایلتان را به ضبط نشانگر ماوس مطرح کنید (که به صورت پیشفرض فعال نیست).
وقتی تمام گزینهها را تنظیم کردید، گزینه Convert را از فهرست پایین پنجره انتخاب کنید. در پنجره بعدی، میتوانید پارامترهای فایل ضبط شده را برگزینید. از میان اینها میتوان به نام فایل و کدکی که برای ذخیره استفاده خواهد شد اشاره کرد.
کدک پیشفرض ویدئو
H.264 و صدا AAC است که کدکهای استاندارد فرمت MP4 به شمار میرود. با اینکه همه چیز بهنظر درست میرسد، اما بهتر است یک بار دیگر جزئیات را چک کنید. بهتر است برای ضبط ویدئو Bit Rate را رویبعد از اینکه تمام پارامترها را وارد کردید، گزینه Start را بزنید تا ذخیرهسازی آغاز شود. برای اتمام ضبط، کافی است دکمه استاپ را در پنجره اصلی VLC بزنید. علاوه بر ضبط ویدئو از نمایشگر، ویالسی میتواند فایلها را از یک فرمت به فرمت دیگر تبدیل کند؛ اما متاسفانه انجام عملیات ضبط همیشه موفقیتآمیز نیست و ممکن است فایل ذخیره شده، یک صفحه سبزرنگ خالی باشد.
CamStudio
چهارمین گزینه ضبط از دسکتاپ، نرم افزار CamStudio است. این ابزار تاریخی طولانی و پرتلاطم داشته و آخرین نسخه آن در اکتبر 2010 عرضه شده است.
این ابزار نیز همانند دیگر ابزارهای معرفی شده در این بخش، به ذخیره ویدئو از دسکتاپ میپردازد ولی میتواند صدا یا موسیقی را هم ضبط و بهفرمت AVI یا SWF تبدیل کند. برای گرفتن خروجی از این برنامه میتوانید یکی از فرمتهای استاندارد را انتخاب یا خودتان کدکی را نصب کند. این ابزار از کدکهای نصب شده در نرمافزارهای VLC و FFmpeg پشتیبانی می کند.
CamStudio میتواند تمام صفحه، پنجرهای خاص یا ناحیهای از صفحه را بهعنوان منبع ضبط ویدئو انتخاب کند. گزینه ضبط یا عدم ضبط نشانگر ماوس هم در این برنامه پیاده شده است. همچنین میتوان از طریق رابط کاربری آن، تنظیمات صدا و تصویر را انجام داد؛ هر چند قابلیتها و رابط گرافیکی آن به پای VLCیا FFmpeg نمیرسد.
اگر ویدئوی خود را بهفرمت AVI ذخیره کنید، اما بعدا بخواهید آن را به فرمت فلش تغییر دهید، میتوانید ویدئوی AVI خود را از طریق CamStudio تبدیل کنید.
علاوه بر این گزینهها که در ابزارهای دیگر ذخیره ویدئو نیز موجود است، CamStudio قابلیتهای خاصی دارد. برای مثال میتوانید برای این ابزار بخشهای تصویری، واترمارک و تاریخ در نظر بگیرید. همچنین میتوانید عملیات ضبط را متوقف کنید و بعد دوباره از انتهای آن آغاز کرده یا بعد از مدت زمان مشخصی آن را قطع کنید.
 از میان ابزارهایی که معرفی کردیم، FFmpeg بهترین گزینه برای کاربران لینوکسی است که از خط فرمان نمیترسند یا میخواهند خیلی دقیق کارهای خود را انجام دهند.
از میان ابزارهایی که معرفی کردیم، FFmpeg بهترین گزینه برای کاربران لینوکسی است که از خط فرمان نمیترسند یا میخواهند خیلی دقیق کارهای خود را انجام دهند.
recordMyDesktop برای کاربران لینوکسی که میخواهند رابط کاربری داشته باشند و خیلی به گزینههای جزئی اهمیت نمیدهند مناسب است.
VLC برای کسانی که هم از ویندوز و هم از لینوکس استفاده میکنند و میخواهند روی یک نرمافزار و روی هر دو سیستم راحت کار کنند، مناسب است. این ابزار همچنین از طریق خط فرمان هم کنترل میشود.
CamStudio کاربری بسیار سادهای دارد و خروجی آن نیز با کیفیت است. کار با آن ساده است و با چند کلیک میشود عملیات ضبط را آغاز کرد.
محمدرضا قربانی
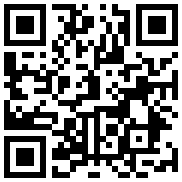

سید رضا صدرالحسینی در یادداشتی اختصاصی برای جام جم آنلاین مطرح کرد

در گفتگو با جام جم آنلاین مطرح شد

در گفتگو با جام جم آنلاین مطرح شد

در یادداشتی اختصاصی برای جام جم آنلاین مطرح شد

علی اصغر هادیزاده، رئیس انجمن دوومیدانی فدراسیون جانبازان و توانیابان در گفتوگو با «جامجم» مطرح کرد


