
سید رضا صدرالحسینی در یادداشتی اختصاصی برای جام جم آنلاین مطرح کرد
همانطور که میدانید ظاهر کلاسیک ویندوز در نسخههای 8 و بالاتر دچار تغییرات بسیاری شد و این تغییرات برای بسیاری از کاربران خوشایند نبود. با پایان یافتن پشتیبانی از ویندوز 7 نیز بسیاری از کاربران مجبور شدند ویندوز رایانه را به نسخه 10 ارتقا دهند، اما همچنان به دنبال راه و روشی برای تغییر رابط کاربری ویندوز به ویندوز 7 بوده و هستند!
همین تمایل کاربران به ویندوز 7 موجب شده تا توسعهدهندگان ابزارهای مختلفی را برای تغییر ظاهر مدرن ویندوز به ظاهر کلاسیک آن در ویندوز 7 طراحی کنند که یکی از معروفترین این ابزارها Classic Shell نام دارد. به کمک این ابزار و اجرای چند ترفند میتوانید ویندوز 10 را بدون هیچ مشکلی همچون ویندوز 7 تغییر شکل دهید
به لینک زیر مراجعه کرده و آخرین نسخه Classic Shell را دانلود و نصب کنید:
http://www.classicshell.net/downloads/
نکته: اگر خیلی به ویندوز 7 علاقه دارید میتوانید در طول فرایند نصب گزینههای classic explorer و classic IE را نیز فعال کنید تا ویندوز اکسپلورر و مرورگر اینترنت اکسپلورر نیز برای شما نصب شوند. (استفاده از این ابزارها توصیه نمیشود)
پس از نصب برنامه روی گوی ویندوز، کلیک راست ماوس را فشار داده و گزینه settings را انتخاب کنید.
در پنجره بهنمایش درآمده علامت چکمارک گزینه Show all settings را فعال کرده و از فهرست حالتهای نمایش منوی استارت، گزینه Windows 7 style را انتخاب کنید. در پایان نیز علامت چکمارک گزینه Replace Start button را فعال کنید.
از تبهای بالای صفحه، گزینه Skin را فعال کرده و در ادامه از منوی بازشدنی در این بخش، گزینه Windows Aero را فعال کنید.
اکنون میتوانید گزینههای مختلفی را فعال یا غیرفعال کنید. در این بخش کافیست گزینه Show user picture را فعال کنید.
به تب Start Button مراجعه کرده و روی Custom button کلیک کنید. سپس با کلیک روی Button image تصویر دلخواهتان را برای گوی استارت انتخاب کنید.
نکته: مجموعهای از این تصاویر از لینک زیر قابل دانلود است:
https://goo.gl/MuJkzT
روی نوار وظیفه (Taskbar) ویندوز کلیک راست کرده و از منوی Cortana گزینه Hidden را انتخاب کنید تا کورتانا از نوار وظیفه ویندوز حذف شود.
دوباره روی نوار وظیفه ویندوز کلیک راست کرده و گزینه Taskbar Settings را انتخاب کنید. سپس روی Turn system icons on or off کلیک کرده و کلید مقابل گزینه Action center را غیرفعال کنید.
در بخشی خالی از دسکتاپ کلیک راست کرده و Personalize را انتخاب کنید. سپس از منوی سمت چپ به بخش Colors مراجعه کنید و گزینه زیر را غیرفعال کنید:
Automatically pick an accent color from my background
رنگی در طیف آبی را مطابق سلیقه خود انتخاب کرده و مطمئن شوید Transparency effects فعال است. در نهایت نیز علامت چکمارک Start, taskbar and action center و Title Bars را فعال کنید.
از سمت چپ به بخش Themes وارد شده و از سمت راست روی گزینه Desktop icon settings کلیک کنید.
آیکونهای موردنظر برای نمایش در دسکتاپ را انتخاب کرده و با کلیک روی Apply, OK تغییرات را ذخیره کنید.
اکنون میتوانید از ویندوز 10 با ظاهری شبیه به ویندوز 7 لذت ببرید و هرگاه نیازمند بازنشانی تغییرات به حالت اولیه بودید کافیست نرمافزار Classic Shell را حذف کنید.
تغییر فونت کروم
شاید کمتر کاربری به فونت مرورگر توجه کند یا حتی به این نکته فکر کند که فونت داخل مرورگر نیز قابل تغییر یا شخصیسازی است، اما اگر اندازه فونت پیشفرض مرورگر ریز باشد یا به دلایل مختلف همچون ضبط تصویر از روی صفحهنمایش نیازمند تغییر اندازه یا تغییر فونت پیشفرض مرورگر باشید، مطمئنا روشهای مختلف برای اعمال شخصیسازی در این بخش را جستوجو خواهید کرد.
آیا میدانید مرورگر کروم از این قابلیت پشتیبانی میکند و به شما این امکان را میدهد تا همه موضوعات بهنمایش درآمده در مرورگر را با فونت دلخواه خود و در اندازه دلخواهتان مشاهده کنید؟ بهاینترتیب چنانچه نیازمند مشاهده جزئیات در ابعاد بزرگتر باشید براحتی میتوانید اندازه فونت را بزرگتر کنید و چنانچه نیازمند فضای خالی بیشتری باشید میتوانید با کوچک کردن فونت در بخشهای مختلف نسبت به پاکسازی فضای اشغال شده توسط نوشتهها اقدام کنید.
انجام این کار بسیار ساده و به این روش امکانپذیر است:
مرورگر کروم را اجرا کنید.
از بالا- سمت راست روی آیکون منوی اصلی که به شکل سه نقطه روی یکدیگر بهنمایش درآمده کلیک کنید.
از منوی اصلی روی settings کلیک کنید.
از میان گزینههای بهنمایش درآمده گزینه customize fonts را پیدا کرده و روی آن کلیک کنید.
اکنون میتوانید اندازه فونت، کوچکترین اندازه فونت و نوع فونت را بهدلخواه تغییر دهید. همچنین با کلیک روی گزینه Advanced font settings میتوانید ضمن دریافت افزونه مورد نیاز برای مدیریت بیشتر روی فونتها در مرورگر، به تفکیک هر زبان، شخصیسازیهایی را در بخش مدیریت فونت اعمال کنید.
امیر عصاری
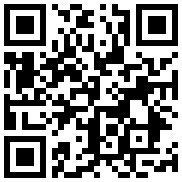

سید رضا صدرالحسینی در یادداشتی اختصاصی برای جام جم آنلاین مطرح کرد

در گفتگو با جام جم آنلاین مطرح شد

در گفتگو با جام جم آنلاین مطرح شد

در یادداشتی اختصاصی برای جام جم آنلاین مطرح شد

علی اصغر هادیزاده، رئیس انجمن دوومیدانی فدراسیون جانبازان و توانیابان در گفتوگو با «جامجم» مطرح کرد


