
در گفتگو با جام جم آنلاین مطرح شد
اگر شما نیز جزو کاربران همین مرورگر محبوب هستید و روشی برای فعالسازی مرور آفلاین در کروم را جستجو میکنید، استفاده از این ترفند را به شما پیشنهاد میکنیم. با استفاده از این ترفند قابلیت مرور آفلاین در مرورگر کروم فعال شده و پس از فعالسازی این قابلیت تمام صفحات وب که به آنها مراجعه میکنید همراه جزئیات و اطلاعات کامل ازجمله همه اسکریپتها و تصاویر در حافظه کش مرورگر ذخیره شده و هرگاه اتصال شما با اینترنت برقرار نباشد نیز میتوانید به دفعات نامحدود (در صورتیکه حافظه کش مرورگر را خالی نکرده باشید) به این صفحات دسترسی داشته باشید.
توجه: این روش در مرورگر کروم روی رایانههای مجهز به سیستمعامل ویندوز، مک، لینوکس و دستگاههای هوشمند مجهز به اندروید قابل اجراست.
1 ـ مرورگر کروم را اجرا کرده و پس از وارد کردن عبارت chrome://flags در نوار آدرس، کلید اینتر را فشار دهید.
2 ـ پس از بهنمایش درآمدن فهرست گزینههای در دسترس، کلید Ctrl+F را فشار داده و در کادر جستجو عبارت Show Saved Copy Button را وارد کنید. (در دیگر دستگاهها و سیستمهایعامل نیز میتوانید این گزینه را در میان گزینههای موجود پیدا کنید)
3 ـ مقدار موجود در این بخش را از Default به Enable: Primary تغییر دهید.
4 ـ روی Re-launch Now کلیک کرده و منتظر بمانید مرورگر دوباره اجرا شود.
5 ـ از حالا به بعد چنانچه در حالت آفلاین به سایتی مراجعه کرده و پیام خطای مرورگر برای شما نمایش داده شود گزینهای با عنوان Show Saved Copy نیز بهنمایش درآمده و با کلیک روی آن میتوانید آخرین نسخه ذخیره شده در حافظه را مشاهده کنید.
غیرفعال کردن دوربین آیفون
تلفن همراه آیفون از دوربین با کیفیتی برخوردار است و میتواند تصاویر و ویدئوهایی با کیفیت عالی را برای شما به ثبت برساند. استفاده از این دوربین باکیفیت لذتبخش است، اما گاهی ممکن است بخواهید آن را غیرفعال کنید. بهعنوان مثال ممکن است فرزندتان هنگام استفاده از گوشی شما اپلیکیشن دوربین را فعال کرده و عکس و فیلمهای متعددی را به ثبت برساند یا به دلایل امنیتی در محل کار یا دیگر مکانها نیازمند غیرفعالسازی آن برای خود یا پرسنل شرکتتان باشید. آیا میدانید قابلیت انجام این کار در آیفون پیشبینی شده است؟ چنانچه میخواهید با روش انجام این کار آشنا شوید کافی است مراحل زیر را دنبال کنید:
1 ـ ابتدا از فهرست اپلیکیشنها روی Settings که به شکل یک چرخدنده است فشار دهید.
2 ـ در صفحه تنظیمات دستگاه روی General فشار دهید.
3 ـ گزینه Restrictions را پیدا کرده و روی آن فشار دهید.
4 ـ چنانچه رمزعبور از شما درخواست شد آن را وارد کرده و در ادامه در صورتیکه قابلیت محدودسازی غیرفعال است، آن را فعال کنید (در صورتیکه گزینه Disable Restrictions را مشاهده میکنید به این معناست که این قابلیت در دستگاه شما فعال است. در غیر اینصورت روی Enable Restrictions فشار دهید تا این قابلیت فعال شود)
5 ـ در پایین صفحه فهرستی از اپلیکیشنهای شما قابل مشاهده است. در این مرحله کافی است کلید وضعیت در مقابل گزینه Camera را غیرفعال کنید.
6 ـ از حالا به بعد اپلیکیشن Camera از فهرست برنامههای شما حذف شده و در صورتیکه اپلیکیشن دیگری قصد فعالسازی دوربین و استفاده از آن را داشته باشد پیام خطایی نمایش داده میشود.
نکته: فعالسازی مجدد این قابلیت توسط کاربر اصلی دستگاه و با وارد کردن رمز بخش محدودیتها امکانپذیر است. همچنین انجام این کار، روشی مشابه با مراحل گفته شده را دارد و در مرحله 5 کافی است کلید وضعیت مقابل گزینه Camera را فعال کنید.
خاموش کردن نمایشگر با قفل شدن ویندوز
یکی از امکاناتی که سیستمعامل ویندوز برای افزایش امنیت در خود جای داده، قفل کردن ویندوز در مواقعی است که از آن استفاده نمیکنید یا از رایانه خود دور میشوید. همانطور که میدانید برای انجام این کار کافیست کلیدهای میانبر Win+L از روی صفحه کلید فشار داده شود. با انجام این کار ویندوز قفل شده و صفحه ورود برای کاربر نمایش داده میشود. بسیاری از کاربران پس از انجام این کار برای صرفهجویی در مصرف انرژی و جلب توجه نکردن، نمایشگر رایانه را نیز خاموش میکنند. اگر شما نیز چنین عادتی دارید (ضمن قفل کردن ویندوز، نمایشگر را نیز خاموش میکنید) پیشنهاد میکنیم این ترفند را اجرا کنید تا همزمان با قفل کردن ویندوز، نمایشگر رایانه نیز بهطور خودکار خاموش شود.
1 ـ به لینک زیر مراجعه کرده و نرمافزار رایگان MPower Saver را روی رایانه خود ذخیره کنید: http://bit.ly/click_mpower
2 ـ فایل دانلود شده را از حالت فشرده خارج کرده و فایل اجرایی برنامه را در محلی دلخواه روی هارددیسک خود ذخیره کنید. (بهعنوان مثال در پوشه Program files در درایو C آن را ذخیره کنید)
3 ـ روی فایل اجرایی برنامه دو بار کلیک کرده و پس از اجرای آن روی آیکون برنامه کنار ساعت ویندوز کلیک راست ماوس را فشار داده و علامت چکمارک کنار گزینه Start with windows را فعال کنید.
4 ـ مراحل کار به اتمام رسیده و از حالا به بعد هرگاه کلیدهای Win+L را برای قفل شدن سیستمعامل فشار دهید، نمایشگر نیز بهطور خودکار خاموش میشود.
بازگشت تبهای کروم در اندروید 5
همان طور که میدانید سیستمعامل اندروید دارای قابلیتی برای مدیریت برنامههای فعال و بستن آنها در صورت نیاز است. مرورگر کروم در اندروید نیز همچون بسیاری از مرورگرهای دیگر از قابلیت مرور در تبها پشتیبانی میکند و یکی از امکاناتی که کروم در اندروید آبنبات چوبی (نسخه 5) یا همان لالیپاپ به آن مجهز شده، یکپارچگی تبهای فعال در کروم با قابلیت مدیریت برنامههای فعال در اندروید است.
بهعبارت دیگر هنگامی که شما چند تب را در مرورگر کروم اجرا میکنید، هریک از تبها همچون یک برنامه مستقل در بخش مدیریت برنامههای درحال اجرای اندروید قابل مشاهده و بستن خواهد بود. در این شرایط هنگامی که بخواهید میان تبها جابهجا شوید یا تبی را ببندید باید صفحه مدیریت برنامههای فعال را باز کرده و در آن بخش تغییرات موردنظر را اعمال کنید.
این قابلیت برای بسیاری از کاربران مفید است، اما ممکن است برخی کاربران کروم مدیریت تبها به شکل پیشین را بپسندند یا باز کردن تبهای فراوان و شلوغی بیش از حد تبها در فهرست برنامههای فعال برایشان دردسرساز باشد، اگر شما نیز جزو این دسته از کاربران هستید برای خلاصی از این مشکل میتوانید از روش زیر کمک بگیرید:
1 ـ اپلیکیشن مرورگر کروم را در دستگاه هوشمندتان اجرا کنید.
2 ـ روی آیکون منوی اصلی فشار دهید و گزینه Settings را انتخاب کنید.
3 ـ روی گزینه Merge tabs and apps فشار داده و در پنجره جدید کلید موجود را به حالت Off تغییر دهید.
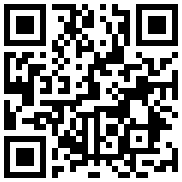

در گفتگو با جام جم آنلاین مطرح شد

سید رضا صدرالحسینی در یادداشتی اختصاصی برای جام جم آنلاین مطرح کرد

در گفتگو با جام جم آنلاین مطرح شد

سید رضا صدرالحسینی در یادداشتی اختصاصی برای جام جم آنلاین مطرح کرد

در گفتگو با جام جم آنلاین مطرح شد

در گفتگو با جام جم آنلاین مطرح شد

برای بررسی کتاب «خلبان صدیق» با محمد قبادی (نویسنده) و خلبان قادری (راوی) همکلام شدیم
