
در گفتگو با جام جم آنلاین مطرح شد
با تشکر از شما و توجهی که به مطالب دارید. حرف شما کاملا درست است. واحد بیت بر ثانیه برای سنجش سرعت انتقال اطلاعات کاربرد دارد، اما باید همواره توجه داشته باشید تبدیل این واحد به واحدهای بزرگتر هیچ مشکلی را بهوجود نمیآورد.
بهعنوان مثال کیلو بیت بر ثانیه، بایت بر ثانیه، کیلوبایت بر ثانیه، مگابیت بر ثانیه و مگابایت بر ثانیه، همگی قابل استفاده بوده و براحتی میتوان آنها را به یکدیگر تبدیل کرد. هر بایت معادل هشت بیت است. پس در یک مثال ساده میتوان گفت 64 بیت بر ثانیه معادل 8 بایت بر ثانیه است. یا دو میلیون و 400 هزار بیت بر ثانیه، معادل 300 هزار بایت بر ثانیه یا 300 کیلوبایت بر ثانیه است.
مونا نعمتی از اردبیل: در گوشیهایی که سیستمعامل ویندوز 8 دارند چطور میشود فایلی را از لپتاپ به حافظه داخلی گوشی منتقل و آن را در موبایل مشاهده کرد؟ من فایل پی.دی.اف و چند فایل صوتی را از لپتاپ به موبایل انتقال دادم، اما حالا نمیتوانم فایل پی.دی.اف را داخل گوشی پیدا کنم.
انتقال اطلاعات به تلفن همراه و مشاهده آنها کار بسیار سادهای است. شما میتوانید براحتی تلفن همراه خود را با کابل یو.اس.بی به رایانه متصل کنید. در ادامه یک پنجره اکسپلورر( همچون مراجعه به My Computer) باز کرده و در صفحه فهرست درایوها، روی نام مربوط به تلفن همراه که بهصورت آیکونی از یک تلفن بهنمایش درمیآید دوبار کلیک کنید. اکنون میتوانید حافظه داخلی یا کارت حافظه متصل به تلفن همراه را انتخاب کنید و در ادامه فایلهای خود را در پوشههای دلخواه قرار دهید.
به شما پیشنهاد میکنیم فایل پیدیاف را در پوشه Documents قرار دهید و پس از قطع ارتباط نیز با اجرای هریک از نرمافزارهای نصب شده روی دستگاه خود برای نمایش فایلهای پی.دی.اف به پوشه اسناد یا همان Documents مراجعه کرده و به مشاهده فایل توسط تلفن همراه خود بپردازید.
بهزاد مستوری از بهارستان: من آرشیو پیدیاف کلیک را دارم. با چه برنامهای میتوانم محتویات فایلها را جستجو کنم تا بهتر بتوانم از این آرشیو استفاده کنم؟
سوال دیگر اینکه شما در پاسخ به پرسشهای دوستان کلیکی با چه روشهایی در اینترنت به جواب مطلوب میرسید، زیرا گاهی این اشکالات برای ما نیز پیش آمده و با کاوش در دنیای مجازی به پاسخی نرسیدهایم در حالیکه شما با لینکهایی که در پاسخها میآورید ما را شگفتزده میکنید و جوابی برای مشکل مطرح شده مییابید!
شما میتوانید از همان نرمافزار معروف Adobe Reader برای جستجو میان فایلهای پیدیاف کمک بگیرید. برای استفاده از این قابلیت باید ابتدا نرمافزار را اجرا کنید. سپس از منوی Edit روی Advanced Search کلیک کنید (میتوانید از کلیدهای میانبر Ctrl+Shift+F نیز کمک بگیرید). در پنجره بهنمایش درآمده گزینه All PDF Documents in را فعال کرده و از کادر کشویی، مسیر فایلهای پیدیاف موردنظرتان را انتخاب کنید. در ادامه کلمه یا عبارت مورد جستجو را نیز وارد کرده و پس از مشخص کردن دیگر فیلترهای جستجو با کلیک روی Search عملیات جستجو را آغاز کنید.
در پاسخ به پرسش دوم نیز راز موفقیت ما در کلیک، تجربه است. به شما نیز پیشنهاد میکنیم سعی کنید برای رسیدن به هر پاسخی به جستجو در موتورهای جستجوگر اینترنتی بپردازید. تجربه جستجو در وب به شما میآموزد برای هر پرسش چه کلماتی را به عنوان کلمات کلیدی انتخاب کنید و در ادامه با سایتهای معروفی نیز آشنا خواهید شد که هنگام نمایش در فهرست نتایج میتوانید با اطمینان به آنها، سریعتر به پاسخهای معتبر و مورد اطمینان دست یابید.
به قول معروف، هرچه بخواهید در اینترنت وجود دارد! کافی است روش دسترسی به نیازهای خود در اینترنت را با کسب تجربه بهبود ببخشید تا به هرآنچه میخواهید دست یابید.
رضا از تبریز: من از وقتی کارگاه کلیک شماره 482 را خواندم، مدام به این فکر میکنم که آیا با یک مودم که با سیم به رایانه متصل شده و رایانهای که وای ـ فای ندارد، میتوانم اینترنت را با گوشی اندرویدی نیز به اشتراک بگذارم و با گوشی از اینترنت استفاده کنم؟ (گوشی روت نشده است)
توجه داشته باشید در مطلبی که به آن اشاره کردید، دو روش برای اشتراکگذاری اینترنت میان دیگر رایانهها آموزش داده شده است. روش اول زمانی کاربرد دارد که رایانه قابلیت تجهیز به کارت وای ـ فای را ندارد، اما با آموزش ذکر شده، یک دانگل وای ـ فای یو.اس.بی به آن اضافه میشود. در روش دوم نیز رایانهای که مجهز به کارت وای ـ فای است مورد استفاده قرار میگیرد تا اینترنت را بهصورت وایرلس میان دیگر دستگاههای مجهز به این راه ارتباطی به اشتراک بگذارد.
پس در هر دو حالت به یک کارت یا دانگل وایرلس نیاز خواهید داشت. پس از مجهز کردن رایانه به کارت شبکه وایرلس یا دانگلهای یو.اس.بی وای ـ فای میتوانید اینترنتی را که به وسیله کابل به رایانه متصل است، به صورت بیسیم با دیگر دستگاهها از جمله گوشی اندرویدی خود به اشتراک بگذارید.
شهریار از ارومیه: درایور بلوتوث لپتاپ من (DELL INSPIRON N5030) فعال نیست. لطفا برنامهای برای فعال کردن آن معرفی کنید. همچنین من هر کاری کردم نتوانستم طبق توضیحاتی که داده بودید Hotspot لپتاپم را فعال کنم. چند برنامههم اجرا کردم ولی با پیغام خطای the windows wireless service is not running مواجه شدم. ضمنا در کنترلپانل ویندوز اصلا گزینههایProperties Share, وجود ندارد!
شما به نسخه ویندوز نصب شده روی لپتاپتان اشارهای نکردید. درایور بلوتوث را باتوجه به نسخه ویندوز مورد استفاده میتوانید از لینک زیر دانلود کنید (درایور بلوتوث برای ویندوز 7 نسخه 32 و 64 بیت و ویندوز ویستا 32 بیت موجود است و در بخش درایورهای Network میتوانید آن را مشاهده کنید:)
http://goo.gl/WxiyMG
در مورد پیغام خطای به نمایش درآمده هنگام اجرای برنامههای ایجاد Hotspot نیز باید این موارد را بررسی کنید:
ـ پیش از هر چیز مطمئن شوید کلید سختافزاری تعبیه شده روی صفحهکلید لپتاپ برای خاموش و روشن کردن وایرلس را فشار دادهاید و وایرلس لپتاپ روشن است.
ـ چنانچه از روشن بودن وایرلس اطمینان حاصل کردید و مشکل همچنان وجود داشت به منوی استارت بروید، در کادر جستجو عبارت services.msc را وارد کرده و از فهرست نتایج روی گزینه Services را انتخاب و روی Run as Administrator را کلیک کنید.
در پنجره سرویسها، گزینه WLAN AutoConfig را پیدا کرده و روی آن دوبار کلیک کنید.
به تب General بروید و در مقابل گزینه Startup Type حالت Automatic را انتخاب و روی گزینه Start نیز کلیک کنید.
با کلیک روی Apply OK تغییرات را ذخیره کنید.
ـ چنانچه با طی مراحل ذکر شده باز هم نمایش پیغام خطا تکرار شد ابزار System File Checker را اجرا کرده و آسیبدیدگیهای احتمالی در فایلهای سیستمی ویندوز را بررسی و اصلاح کنید. برای استفاده از این ابزار باید در کادر جستجوی منوی استارت عبارت Cmd را تایپ کرده و از نتایج بهنمایش درآمده روی CMD کلیک راست کرده و گزینه Run as Administrator را انتخاب کنید. در ادامه دستور زیر را در خط فرمان تایپ کرده و کلید اینتر را فشار دهید:
sfc /scannow
گزینههای Share, Properties که به آنها اشاره کردید نیز در پنجره اصلی کنترل پانل وجود ندارند. این گزینهها در پنجره تنظیمات اتصالات شبکه و هنگام کلیک راست یا مراجعه به تنظیمات هر یک از اتصالات شبکه مشاهده میشود. برای دسترسی سریع به این پنجره میتوانید دستور ncpa.cpl را در کادر جستجوی ویندوز وارد کنید و کلید اینتر را فشار دهید.
سعید بهروان از تهران: دلیل پاک شدن آیکون رایتر چیست؟ تمام اتصالات را چک کردم.
متاسفانه شما قید نکردید از چه نسخهای از سیستمعامل ویندوز استفاده میکنید، اما این مشکل بیشتر در سیستمعامل ویندوز اکسپی مشاهده میشود. چنانچه آیکون مربوط به درایور نوری از پنجره My Computer حذف شده و در فهرست درایوها مشاهده نمیشود، باید ابتدا مطمئن شوید این مشکل به ویندوز مربوط میشود. برای بررسی این مورد باید پیش از روشن شدن رایانه با ورود به بایوس سیستم، بررسی کنید درایور نوری در بایوس شناسایی شده است یا خیر. چنانچه شناسایی صورت گرفته بود مشکل از ویندوز است و در غیر این صورت مشکل از اتصالات همچون کابل برق یا کابل دیتاست و حتی مشکل میتواند به خود درایو نوری مربوط باشد.
در صورتی که مشکل از ویندوز باشد باید این راهها را برای رفع مشکل امتحان کنید:
1 ـ روی منوی استارت کلیک کرده، ابزار Run را اجرا کنید (در ویندوز ویستا یا 7 از کادر جستجو کمک بگیرید.)
عبارت regedit را وارد کنید و کلید اینتر را فشار دهید تا ویرایشگر رجیستری باز شود.
مسیر زیر را در رجیستری دنبال کنید:
HKEY_LOCAL_MACHINE|SYSTEM|CurrentControlSet|Control|Class| {4D36E965-E325-11CE-BFC1-08002BE10318}
از کادر سمت راست گزینههای UpperFilters و LowerFilters را پیدا کرده و آنها را حذف کنید. رایانه را ریاستارت کرده و نتیجه را بررسی کنید.
2 ـ در صورتی که اجرای مراحل ذکر شده مشکل شما را رفع نکرد یا گزینههای UpperFilters و LowerFilters را مشاهده نکردید، مجددا به رجیستری ویندوز مراجعه کرده و این مسیر را دنبال کنید:
HKEY_LOCAL_MACHINE|SYSTEM|CurrentControlSet|Services|atapi|
روی گزینه Atapi کلیک راست کرده، از منوی New گزینه key را انتخاب کنید و عنوان Controller0 را به کلید جدید اختصاص دهید.
اکنون کلید Controller0 را انتخاب و در ستون سمت راست کلیک راست کنید. حالا از منوی New گزینه Dword را برگزینید و پس از انتخاب عنوان EnumDevice1، روی آن دو بار کلیک کنید و عدد یک را به آن اختصاص دهید.
رایانه را ریاستارت کرده و نتیجه را بررسی کنید.
3 ـ در صورتیکه مشکل همچنان باقی است، پس از مراجعه به Run، عبارت Cmd را تایپ کنید و کلید اینتر را فشار دهید تا خط فرمان اجرا شود.
در خط فرمان عبارت زیر را وارد کنید و کلید اینتر را فشار دهید تا تغییرات لازم بهطور خودکار به رجیستری اضافه شوند:
reg.exe add "HKLM|System|CurrentControlSet|Services|atapi|Controller0" /f /v EnumDevice1 /t REG_DWORD /d 0x00000001
توجه: هنگام اجرای خط فرمان در ویندوزهای 7 یا ویستا باید از گزینه Run as Administrator کمک بگیرید.
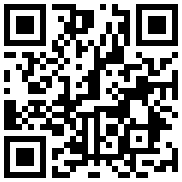

در گفتگو با جام جم آنلاین مطرح شد

سید رضا صدرالحسینی در یادداشتی اختصاصی برای جام جم آنلاین مطرح کرد

در گفتگو با جام جم آنلاین مطرح شد

سید رضا صدرالحسینی در یادداشتی اختصاصی برای جام جم آنلاین مطرح کرد

در گفتگو با جام جم آنلاین مطرح شد

در گفتگو با جام جم آنلاین مطرح شد

برای بررسی کتاب «خلبان صدیق» با محمد قبادی (نویسنده) و خلبان قادری (راوی) همکلام شدیم
