
چگونه از Printer Pooling استفاده کنیم
در قسمت Printer properties تنظیمات مربوط به دستگاه پرینتر و نحوه ارتباط آن با رایانه قرار دارد. اگر میخواهید در درایور پرینتر یا تنظیمات مربوط به ارتباطات فیزیکی پرینتر با رایانه تغییری اعمال کنید، باید با این قسمت آشنایی کافی داشته باشید. برای دسترسی به این قسمت، پس از انتخاب Devices and Printers از منوی استارت، روی آیکون پرینتر مورد نظرتان کلیک راست کرده و Printer Properties را انتخاب کنید.
ـ در این قسمت به صورت پیشفرض به سربرگ General هدایت خواهید شد.
در این برگه امکان خاصی وجود ندارد، غیر از آن که میتوانید نام پرینتر را تغییر دهید و در صورت نیاز محل قرارگیری و توضیحات مربوط به آن را درج کنید. یک سری از مشخصات دستگاه پرینترتان نیز (اگر درایور مناسب آنرا بدرستی نصب کرده باشید) در قسمت پایین برگه قابل مشاهده است. از طریق دکمه Preferences میتوانید به قسمت Printing Preferences بروید و نیز برای تست صحت عملکرد میتوانید از طریق کلید Print test page یک دستور پرینت به پرینترتان ارسال کنید.
ـ تب دوم، Sharing است. برای این که در یک شبکه بتوانید از پرینترتان استفاده کنید، باید آن را به اشتراک بگذارید، در غیر این صورت فقط از سیستمی که پرینتر را روی آن نصب کردهاید امکان ارسال دستور پرینت خواهید داشت. مراحل کار بسیار ساده است، اگر در مراحل نصب پرینتر، تنظیمات Sharing را انجام ندادهاید، کافی است گزینه Share this printer را در حالت انتخاب قرار داده و یک نام نیز برای آن انتخاب کنید که رایانههای دیگر در زمان نصب آنرا مشاهده خواهند کرد. گزینه Render print jobs on client computers هم به صورت پیشفرض در حالت انتخاب قرار میگیرد، این به معنای آن است که سیستمهای متصل به پرینتر موظفند ابتدا Documentها را برای پرینت آماده و سپس آن را به پرینتسرور ارسال کنند. این کار عملا باعث کاهش عملیات پردازش روی پرینتسرور خواهد شد. به خاطر داشته باشید که معمولا در یک شبکه پرینتسرورها چند سرویس دیگر را نیز به کاربران ارائه میکنند. اما فرض کنید که سیستمعامل پرینتسرورتان ۶۴ بیتی است و پس از به اشتراکگذاری پرینتر میخواهید آن را روی یک سیستمعامل هم خانواده ۳۲ بیتی نصب کنید. در این صورت چه باید کرد؟ کافی است درایور مربوط به ورژن ۳۲ بیتی را نیز از طریق دکمه Additional Drivers نصب کنید.
 اگر از سیستمعامل دیگر، مثلا ویندوز XP استفاده میکنید، نمیتوانید از این طریق درایور موردنظرتان را اضافه کنید و باید درایور مناسب ویندوز XP را تهیه و سپس از طریق شبکه اقدام به نصب پرینتر موردنظرتان کنید.
اگر از سیستمعامل دیگر، مثلا ویندوز XP استفاده میکنید، نمیتوانید از این طریق درایور موردنظرتان را اضافه کنید و باید درایور مناسب ویندوز XP را تهیه و سپس از طریق شبکه اقدام به نصب پرینتر موردنظرتان کنید.
ـ سربرگ بعدی، Ports است که موارد مربوط به آن در قسمت نصب پرینتر توضیح داده شد. از طریق این سربرگ میتوانید پورت ایجاد، حذف یا پیکربندی کنید.
فعال بودن Bidirectional support باعث میشود که از طرف پرینتر به پرینتسرور بازخورد وجود داشته باشد تا بتوانید پیغامهای مربوط به وضعیت پرینتر و دستورات ارسال شده (Printer Status) را روی سیستم مشاهده کنید.
در سربرگ Ports میتوانید یک قابلیت جالب را فعال کنید! اگر دو یا چند پرینتر از یک مدل در اختیار دارید و میخواهید همزمان از همه آنها برای حجم بالای کارهایتان استفاده کنید، میتوانید آنها را از طریق Printer pooling ادغام کنید! کافی است گزینه Enable printer pooling را در حالت انتخاب قرار دهید، سپس پورتهای موردنظر را که پرینترهایتان به آنها متصل است انتخاب و Ok کنید. چون در این روش معمولا از پرینترهای تحت شبکه استفاده میشود، باید پورت مناسب از جنس TCP/IP را طبق آنچه در شمارههای قبل توضیح داده شد، اضافه و سپس آنها را ادغام کنید. پس از آن دستورهای پرینت حجیمی که در یک زمان به پرینترها ارسال میشود، بین آنها تقسیم خواهد شد. همچنین اگر یکی از پرینترها به هر دلیل در حالت Offline قرار گیرد، دستورات به بقیه پرینترها ارسال میشود. تکرار این نکته ضروری است که برای این کار، پرینترهایتان باید از یک کارخانه، یک مدل و با درایور یکسان باشند.
ـ در سربرگ Advanced میتوانید زمان در دسترس بودن پرینتر را تعیین کنید! به عنوان مثال اگر ساعت کار اداره شما 16 ـ 8 است و نمیخواهید پس ازاین ساعت امکان استفاده از پرینتر وجود داشته باشد، میتوانید بازه زمانی مورد نظر را تنظیم کنید.
همچنین میتوانید برای پرینترهایی که روی پورتهای مشابه نصب کردهاید، اولویت تعیین کنید. در این صورت، ابتدا دستورات به پرینتری ارسال میشود که Priority بالاتری برای آن در نظر گرفتهاید. میتوانید اولویت را از ۱ تا ۹۹ تعیین کنید، عدد بزرگتر مقدم است!
برای این که دستور پرینت از طریق نرمافزارتان با سرعت بیشتری ارسال شود و بتوانید از آن خارج شوید، میتوانید گزینه Spool print documents … را به جای Print directly … انتخاب کنید. اما سرعت ارسال دستور در حالت دوم بیشتر است. پیشنهاد میشود برای پرینترهای تحت شبکه گزینه اول را در حالت انتخاب قرار دهید، چراکه ممکن است به این پرینترها در لحظه چند دستور پرینت ارسال شود و در این حالت فعال بودن Spooling بسیار مناسب خواهد بود. علاوه بر این انتخاب گزینه Start printing immediately باعث میشود دستورات پرینتر معطل تمام شدن نمانند و بلافاصله پس از آماده شدن اولین صفحه از مجموعه دستور، به پرینتر ارسال شوند.
در محیط شبکه بسیار پیش میآید که یکی از کاربران دستور پرینتی با سایز نامتعارف (مثلا Letter) ارسال کند و پرینتر نیز برای این نوع سایز پیکربندی نشده باشد. در این صورت پرینتر معطل میماند و دستورات بعدی را پرینت نمیگیرد! برای رفع این مشکل میتوانید گزینه Hold mismatched documents را در حالت انتخاب قرار دهید.
انتخاب گزینه Print spooled document first باعث میشود که دستوراتی که کامل Spool شدهاند پیش از دستورات نیمهکاره پرینت گرفته شوند!
اگر گزینه Keep printed documents را انتخاب کنید باعث میشود که اسناد پرینت گرفته شده در Print spooler باقی بمانند و این کار سبب میشود که براحتی بتوانید دوباره آنها را پرینت بگیرید. میتوانید از این روش برای جمعآوری آمار استفاده از پرینتر نیز بهره ببرید! البته اگر درایوی که ویندوزتان در آن نصب شده گنجایش کافی داشته باشد!
 درباره Advanced printing features نیز که قبلا توضیح داده شدهاست! میتوانید از طریق دکمه Seperator page صفحه موردنظرتان را انتخاب کنید تا در بین اسناد مختلفی که پرینت میگیرید، قرار گیرد. مثلا میتوانید آرم شرکتتان را در این قسمت انتخاب کنید تا پس از اتمام هر دستور پرینت، یک بار پرینت گرفته شود و به این ترتیب اسناد مختلف در خروجی پرینتر بسادگی قابل تفکیک از یکدیگر باشند.
درباره Advanced printing features نیز که قبلا توضیح داده شدهاست! میتوانید از طریق دکمه Seperator page صفحه موردنظرتان را انتخاب کنید تا در بین اسناد مختلفی که پرینت میگیرید، قرار گیرد. مثلا میتوانید آرم شرکتتان را در این قسمت انتخاب کنید تا پس از اتمام هر دستور پرینت، یک بار پرینت گرفته شود و به این ترتیب اسناد مختلف در خروجی پرینتر بسادگی قابل تفکیک از یکدیگر باشند.
ـ در قسمت Color management میتوانید تنظیمات رنگ را برای تضمین تحویل رنگها با بیشترین دقت ممکن از سیستمعامل به دستگاه خروجی مانند مانیتور و پرینتر انجام دهید. بهتر است تنظیمات پیشفرض این قسمت را تغییر ندهید.
ـ شاید محبوبترین سربرگ این قسمت، Security باشد ؛ میتوانید تعیین کنید چه کسانی، چه نوع دسترسی به پرینتر داشته باشند.
شما در سیستم یا در محیط شبکهتان حسابهای کاربری و گروههای مختلفی دارید که میتوانید به هر کدام از آنها دسترسیهای مختلف برای استفاده از پرینترتان بدهید.
اول این که بدانید در محیط شبکه تنها کاربرانی که یک حساب کاربری معتبر برای دسترسی به پرینتسرور دارند، میتوانند از پرینتر استفاده کنند. اگر در محیط دامین هستید و سیستمتان متصل به دامین شده، تمامی کاربران به صورت پیشفرض امکان ارسال پرینت را دارند، مگر این که دسترسیشان را محدود کنید.
برای اضافه کردن User و Group، دکمه Add را انتخاب کنید، در قسمت Locations میتوانید تعیین کنید که User موردنظرتان در کجا قرار دارد (در کدام دامین یا در سیستم خودتان) اگر نام User یا گروه را میدانید آنرا Type کرده و Check names را برای تست صحت آن بزنید. در غیر این صورت دکمه Advanced سپس Find now را برای فهرست شدن تمامی Userها و Groupها انتخاب کنید. پس از آن میبایست دسترسی آنرا نیز تعیین کنید:
۱ـ Print: امکان ارسال دستور به این پرینت داشته باشد.
۲ـ Manage this printers: امکان مدیریت و امکان تغییر تنظیمات پرینتر را داشته باشد. (فقط برای همین پرینتر)
۳ـ Manage documents: امکان مدیریت تمامی دستورات ارسال شده به این پرینتر را داشته باشد.
۴ـ Special permissions: دسترسیهای خاص برای مشاهده Permissionهای پرینتر، اعمال تغییرات در آنها و نیز Take ownership را داشته باشد (به این موارد بندرت نیاز پیدا میکنید).
اگر میخواهید کاربر یا گروهی نتواند از پرینتر استفاده کند، کافی است حساب کاربری او را از قسمت Groups or Usernames حذف کنید. همچنین میتوانید دسترسی او را Deny کنید که البته این روش به دلایلی پیشنهاد نمیشود.
در قسمت Security درباره مفهوم Permission به صورت مفصل صحبت خواهد شد.
ـ گزینههای موجود در سربرگ Device Settings با توجه به نوع و مدل پرینترتان میتواند بسیار متفاوت باشد. در این سربرگ شما قادر خواهید بود سایز کاغذ سینیها (Tray) مختلف پرینتر را تعیین کنید؛ تنظیمات مربوط به ظرفیت RAM پرینتر، قابلیت Duplex (پرینتر دو رو) و نیز تنظیمات فونت پرینتر را انجام دهید و... .
پیشنهاد میشود که در این سربرگ بجز گزینههای مربوط به سایز کاغذ در سینیهای مختلف پرینتر، بقیه را در حالت پیشفرض باقی بگذارید.
ـ در سربرگ About نیز یک سری توضیحات درباره نوع و ورژن درایور مورد استفاده برای پرینتر، زمان آخرین پیکربندی و... ارائه شدهاست.
محمدسعید نمازی
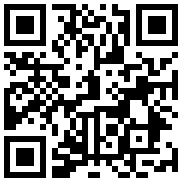
تازه ها


در یادداشتی اختصاصی برای جام جم آنلاین مطرح شد
جنبش مردمی سوریه

در یادداشتی اختصاصی برای جام جم آنلاین مطرح شد
زمان دیپلماسی برای حمایت از مقاومت

عضو دفتر حفظ و نشر آثار رهبر انقلاب در گفتگو با جام جم آنلاین مطرح کرد























