کامپیوترهای غیرشخصی

به همین دلیل ممکن است لازم باشد چند نفر از یک کامپیوتر بهصورت مشترک استفاده کنند. یک حالت رایج دیگر کامپیوترهایی است که در محیطهای کاری از آنها استفاده میشود و ممکن است در شیفتهای مختلف کاری، افراد متفاوتی از آنها استفاده کنند.
درنتیجه اطلاع از روشهای درست و ایمن استفاده اشتراکی از یک کامپیوتر مشترک بسیار کاربردی و ضروری است؛ بههمین دلیل شما را با اصول اولیه اشتراک گذاری ایمن ویندوز با چند کاربر آشنا میکنیم. پیش از شروع باید بگوییم این آموزش براساس پر مخاطبترین سیستمعامل کامپیوتری در جهان یعنی ویندوز ۱۰ نوشته شده و ممکن است برای دیگر نسخههای ویندوز قابل اعمال نباشد.
هر کاربر، یک حساب
امنترین روش اشتراکگذاری کامپیوترهای مجهز به ویندوز ۱۰ بین چند کاربر، ایجاد یک حساب کاربری مجزا برای تمام افراد موردنظر است. به این ترتیب هر کس تنها به بخشی از اطلاعات که مربوط به حساب کاربری اوست دسترسی خواهد داشت.
برای این منظور یک ابزار بسیار ساده در ویندوز ۱۰ تعبیه شده که به شما اجازه میدهد بتوانید حسابهای کاربری جدید ایجاد کنید.
ابتدا منوی استارت را باز کنید و سپس وارد بخش تنظیمات یا Settings شوید. در ادامه Accounts را انتخاب کنید و سپس وارد بخش Other people شوید.
در صفحهای که مقابل شما باز شده، دو گزینه میبینید که مورد اول شامل شما نخواهد شد و برای کامپیوترهای مدارس یا کتابخانههاست که بهصورت عمومی در اختیار همه افراد قرار دارند. بنابراین باید روی گزینه Add someone else to this PC کلیک کنید.
در پنجره بعدی پرسیده میشود که اطلاعات کاربری فرد جدید شامل حساب کاربری مایکروسافت او را در اختیار دارید یا خیر.
اگر این اطلاعات را دارید، کافی است آن را در کادر وسط صفحه وارد کرده و روی گزینه next کلیک کنید. اما اگر این اطلاعات را در اختیار ندارید، در پایین صفحه روی گزینه I don’t have this person’s sign-in information کلیک کنید.
در حالت دوم باید یک حساب کاربری برای آن فرد ایجاد کنید که روال ایجاد این حساب کاربری درست مثل ایجاد کردن یک ایمیل جدید است که در سرویس Hotmail شرکت مایکروسافت برای شما ساخته خواهد شد.
اگر از ابزارهای کارگروهی آنلاین استفاده نمیکنید، شاید نیازی به ایجاد یک حساب کاربری مایکروسافت وجود نداشته باشد و بخواهید تنها یک حساب محلی برای کاربر جدید ایجاد کنید.
در این شرایط باید بعد از گام نخست یعنی انتخاب گزینه I don’t have this person’s sign-in information روی گزینه Add a user without a Microsoft account کلیک کنید. حالا در صفحه جدید، نام حساب کاربری فرد مورد نظر را در این کامپیوتر وارد کرده و برای آن یک گذرواژه انتخاب کنید.
مدیریت حسابها
ایجاد یک حساب کاربری جدید کار چندان دشواری نیست. اصل مطلب تصمیمگیری برای کارهایی است که فرد موردنظر میتواند یا نمیتواند در سیستم انجام دهد.
مدیر سیستم میتواند هر نوع تغییری در سیستم ایجاد کرده و حتی سیستمعامل را پاک کند اما کاربران عادی یا مهمان، محدودیتهای بسیاری برای ایجاد تغییر در سیستم از نصب برنامههای جدید تا حذف فایلهای مشترک خواهند داشت البته یادتان باشد حسابهای کاربری جدید به صورت پیشفرض با دسترسی در سطح کاربر عادی ایجاد میشوند؛ بنابراین تنها مدیر سیستم یا ادمین میتواند دسترسی و مزایای خود را به کاربران موردنظرش اعطا کند.
برای اینکه میزان و سطح دسترسی حسابهای کاربری جدید را تغییر دهید، باید این قدمها را دنبال کنید: در منوی استارت گزینه Settings را انتخاب کنید و وارد بخش تنظیمات دستگاه شوید.
در ادامه Accounts را انتخاب کنید و بعد سراغ Other users بروید. در این قسمت میتوانید فهرستی از حسابهای کاربری تعریف شده روی سیستم را مشاهده کنید.
برای تغییر دادن سطح دسترسی هر یک از این حسابها باید روی آن کلیک کرده و سپس گزینه Change account type را انتخاب کنید.
حالا میتوانید با انتخاب گزینه Standard user to Administrator، حساب کاربری عادی ایجاد شده را به یک حساب کاربری با دسترسیهای سطح ادمین تبدیل کنید.
تعویض کاربر
شاید این پرسش برای شما ایجاد شده باشد که برای تعویض حساب کاربری فعال ویندوز، نیازی به روشن و خاموش کردن سیستم است؟ نه، چون جابهجایی بین حسابهای کاربری روشهای بسیار سادهتری دارد.
کافی است منوی استارت را باز کنید، روی نام کاربری خود کلیک کرده و گزینه Sign-out را انتخاب کنید. حالا کاربر جدید میتواند با حساب کاربری خود وارد سیستم شود. راه ساده دیگر این است که سه کلید مشهور Ctrl+Alt+Del را با هم فشار دهید و در منوی نمایش داده شده گزینه Switch user را انتخاب کنید.
حذف عناصر نامطلوب
گاه ممکن است لازم باشد جلوی دسترسی یک فرد به سیستمی را بگیرید. بهترین راه برای این کار، پاک کردن حساب کاربری شخص موردنظر است که خوشبختانه اصلا کار دشواری نیست.
برای این منظور وارد تنظیمات دستگاه شوید، Accounts را انتخاب کرده و در صفحه بعدی روی Other users کلیک کنید.
در این قسمت هر حساب کاربری را که میخواهید حذف کنید مشخص کرده، روی آن کلیک کنید و گزینه Remove را انتخاب کنید. در ادامه در باکسی که نمایش داده میشود روی Delete account and data کلیک کنید تا تمام اطلاعات مربوط به آن حساب کاربری از روی دستگاه شما حذف شود.
احمد محمدحسینی - مدیر تیم QA / ضمیمه کلیک روزنامه جام جم
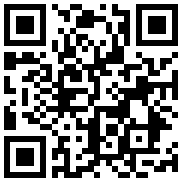
تازه ها


در یادداشتی اختصاصی برای جام جم آنلاین مطرح شد
جنبش مردمی سوریه

در یادداشتی اختصاصی برای جام جم آنلاین مطرح شد
زمان دیپلماسی برای حمایت از مقاومت

عضو دفتر حفظ و نشر آثار رهبر انقلاب در گفتگو با جام جم آنلاین مطرح کرد
نقش ویژه اهالی اندیشه، رسانه و هنر در مقابله با تهدیدات نرم


کامران نجفزاده، از گزارشگری تا گفتوگوهای بیپرده در شبکه نسیم
چالشهای بیشتر در فصل جدید برمودا

«جامجم» در گفتوگو با رئیس سازمان هواشناسی کشور بررسی کرد
ابردزدی از شایعه تا واقعیت
















