خواب سنگین

در اغلب موارد، دلیل دیدن بلو اسکرین، مواجه شدن سیستم با مشکلات سختافزاری است، هرچند میتواند دلایل دیگری هم داشته باشد.
یکی از حالتهای رایج دیدن این صفحه آبی شوم، وقتی است که سیستم شما میخواهد از وضعیت Sleep خارج شود.
به این نوع خطای بلو اسکرین Driver Power State Failure گفته میشود. این مشکل رایجی است و برای بسیاری از کاربران سیستمعامل ویندوز ۱۰ پیش آمده و باعث نگرانی آنها شده است.
خوشبختانه این مورد بهخصوص خیلی جدی نیست، چون برخلاف بیشتر بلواسکرینهای دیگر میتوانید بهسادگی آن را حل کنید. کافی است گامهای معرفی شده در این راهنما را دنبال کنید تا دیگر با این خطا مواجه نشوید.
تغییر تنظیمات
در منوی استارت ویندوز، کنترل پنل را باز و Power Options را پیدا کنید. حالا روی گزینه Choose what the power button does کلیک کنید.
در ادامه گزینه Change settings that are currently unavailable را انتخاب کنید تا تنظیمات اضافه برای شما نمایش داده شود.
در این مرحله تیک مقابل Tun on fast startup را برای هر سه حالت Startup و Sleep و Hibenateغیرفعال کنید.
در نهایت روی Save کلیک کنید. حالا نوبت تغییر تنظیمات Power plan است. برای این کار در قسمت Power Options این بار گزینه Change plan settings را انتخاب کنید.
سپس Change advanced power settings را انتخاب، بخش مربوط به Sleep را باز کرده و تمام تنظیمات را روی Never قرار دهید.
در نهایت به Wireless Adapter Settings رفته و داخل PCI Express تمام تنظیمات را روی وضعیت Never قرار دهید.
بهروزرسانی درایور نمایشگر و شبکه
کلیدهای ویندوز و R را همزمان فشار دهید و سپس عبارت devmgmt.msc را وارد کنید تا وارد بخش Device manager شوید.
حالا Display adapters را انتخاب کنید، روی درایورها کلیک راست کرده و گزینه Update driver را انتخاب کنید. سپس روی Search automatically for updated driver software کلیک کنید تا درایور شما بهصورت خودکار بهروزرسانی شود.
پس از پایان این کار همین مراحل را برای Network adapters نیز تکرار کنید.
رفع ایرادهای احتمالی
بروز مشکل در ابزارهای سیستمی SFC و DISM از جمله دلایل رایج بروز این نوع بلو اسکرین هستند.
درنتیجه یکی از روشهای منطقی مقابله با این بلواسکرین، اقدام برای رفع مشکلات احتمالی آنهاست.
برای رفع مشکل DISM باید Command Prompt یا کنسول فرامین متنی را باز کنید. دقت داشته باشید که این کار باید با استفاده از حساب ادمین سیستم انجام شود.
عبارت DISM.exe /Online /Cleanup-image /scanhealth را در cmd تایپ کرده و صبر کنید تا پردازش مربوط به آن تکمیل شود.
پس از اتمام این پردازش عبارت DISM.exe / Online / Cleanup-image /Restorehealth را وارد کرده و کلید Enter را فشار دهید.
به این ترتیب دوباره یک پردازش آغاز خواهد شد و در پایان آن فایلهای موردنظر ترمیم خواهند شد. قدم بعدی، تعمیر فایلSFC است.
دوباره cmd را با حساب ادمین سیستم خود باز کرده و عبارت sfc /scannow را در آن وارد کنید. حالا باید صبر کنید تا سیستم، فایلهای آسیبدیده را ترمیم کند. کار شما با این دو فایل تمام شده و یک گام دیگر به رفع مشکل خود نزدیک شدهاید.
بازگشت به عقب
گاهی بهترین کار بازگرداندن سیستم به همان وضعیتی است که قبل از نصب بهروزرسانی، دستکاری در رجیستری یا تغییر تنظیمات داشت. اگر قبلا ریکاوری پوینت یا نقطه بازیابی ایجاد نکرده باشید، امکان استفاده از این گزینه را نخواهید داشت.
هرچند، توصیه میکنیم همیشه از سیستم خود در یک شرایط مناسب، یک نقطه بازیابی تهیه کنید. برای بازگشت به ریکاوری پوینت مدنظر، کلیدهای ویندوز و R را فشرده و عبارت rstrui.exe را وارد کنید.
در قسمت System Restore روی نقطه بازیابیای که قبلا ایجاد کردهاید کلیک کنید و سپس روی گزینه Finish کلیک کنید تا بازیابی انجام شود.
بررسی و بهروزرسانی بایوس
مشکل داشتن یا عقب بودن BIOS سیستم از آخرین نسخه، میتواند موجب نمایش این بلو اسکرین شود. برای اطمینان از نبود مشکل در این زمینه منوی استارت را باز کرده و عبارت System Configuration را داخل آن تایپ کنید.
در صفحهای که نمایش داده میشود، بهدنبال گزینه BIOS Version/Date بگردید. اینجا باید نسخه بایوس خود را یافته و جایی یادداشت کنید.
حالا به سایت شرکت سازنده مادربرد خود بروید و دنبال آخرین نسخه بایوس عرضه شده برای مادربردتان بگردید.
اگر شماره نسخه بایوس با آخرین نسخه یکسان نبود، باید آن را بهروزرسانی کنید. میتوانید بهسادگی بایوس را دانلود کرده و سپس آن را مانند یک برنامه دیگر روی سیستم خود نصب کنید.
غیرفعال کردن آنتیویروس یا ویندوز دیفندر
آخرین تیر ترکش غیرفعال کردن آنتیویروس است. گاهی آنتیویروسها یا خود ویندوز دیفندر جلوی اجرای برخی فایلها را در زمان استارت سیستم میگیرند.
برای اینکه ببینید مشکل از اینجاست یا خیر، کافی است یک بار آنتیویروس خود را غیرفعال کرده و فرآیند Sleep و ریکاوری را تکرار کنید.
روش انجام این کار برای آنتیویروسهای مختلف، متفاوت است و توضیح همه آنها از حوصله این مطلب خارج است ولی اگر از ویندوز دیفندر استفاده میکنید، کافی است این گامها را تکرار کنید: در منوی استارت، گزینه Windows Security را جستوجو کنید و وارد آن شوید سپس روی گزینه Virus & threat protection کلیک کرده، در صفحه بعدی Manage Settings را انتخاب کرده و در نهایت گزینه Real-time protection را غیرفعال کنید.
به یاد داشته باشید این غیرفعالسازی را به صورت موقت انجام دهید و در ادامه دوباره لایه امنیتی سیستم خود را فعال کنید.
احمد محمدحسینی - مدیر تیم QA / ضمیمه کلیک روزنامه جام جم
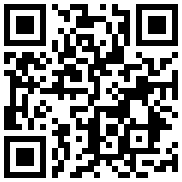
تازه ها


در یادداشتی اختصاصی برای جام جم آنلاین مطرح شد
جنبش مردمی سوریه

در یادداشتی اختصاصی برای جام جم آنلاین مطرح شد
زمان دیپلماسی برای حمایت از مقاومت

عضو دفتر حفظ و نشر آثار رهبر انقلاب در گفتگو با جام جم آنلاین مطرح کرد
نقش ویژه اهالی اندیشه، رسانه و هنر در مقابله با تهدیدات نرم


کامران نجفزاده، از گزارشگری تا گفتوگوهای بیپرده در شبکه نسیم
چالشهای بیشتر در فصل جدید برمودا

«جامجم» در گفتوگو با رئیس سازمان هواشناسی کشور بررسی کرد
ابردزدی از شایعه تا واقعیت
















