
در گفتگو با جام جم آنلاین مطرح شد
روش اول: ابزارهای کنترلی والدین در ویندوز
یکی از روشهای رایج برای ایجاد کاربران با سطوح دسترسی محدود، استفاده از ابزار parental Controls در ویندوز است. این ابزار در ویندوزهای 7 و 8 بهطور پیشفرض وجود دارد و شما میتوانید با استفاده از آن کاربرانی را با محدودیتهایی به این شرح ایجاد کنید:
ـ محدودیت در زمان استفاده از رایانه: شما میتوانید مشخص کنید در چه روزهایی از هفته و در چه زمانهایی رایانه قابل استفاده باشد یا نباشد.
ـ محدودیت در اجرای بازیهای رایانهای با توجه به ردهبندی سنی بازیها یا اجرا و اجرا نشدن برخی بازیها به و انتخاب شما: بهعنوان مثال چنانچه رده سنی T را انتخاب کنید کاربر قادر به اجرای بازیها تا رده سنی 13 سال خواهد بود. همچنین میتوانید اجرای بازیهایی را که در این رده سنی هستند، اما محتوایی همچون جنایت دارند، ممنوع کنید.
ـ محدودیت در اجرای برنامهها: شما میتوانید برخی نرمافزارها را به فهرست نرمافزارهای مجاز و قابل استفاده برای کاربر اضافه کنید. در این شرایط کاربری ایجاد شده قادر به اجرای هیچ نرمافزار دیگری بجز نرمافزارهای مشخص شده نخواهد بود.
چنانچه اعمال این محدودیتها میتواند به شما کمک کند باید با استفاده از این روش نسبت به ایجاد کاربر جدید و اعمال هریک از این محدودیتها اقدام کنید: 1 ـ روی گوی ویندوز کلیک کرده و در کادر جستجو عبارت Parental Controls را وارد کنید. از فهرست نتایج روی گزینه یافت شده اینتر کرده تا ابزار نظارت والدین باز شود.
2 ـ در پنجره بهنمایش درآمده روی لینک Create a new user account کلیک کرده و کاربری دلخواه خود را ایجاد کنید. (این عملیات را برای ایجاد هر تعداد کاربر که نیاز دارید، تکرار کنید.
3 ـ پس از ایجاد کاربران مورد نظر در پنجره نظارت والدین روی کاربران ایجاد شده تک به تک کلیک کرده و در صفحه تنظیمات گزینه On را انتخاب کنید.
4 ـ اکنون با کلیک روی هر یک از لینکهای Time limits، Games، Allow and Block specific Programs میتوانید محدودیتهای معرفی شده در ابتدای مطلب را روی کاربر انتخاب شده اعمال کنید. (تکرار مراحل 3 و 4 برای هریک از کاربرانی که قصد دارید محدودیتهای موردنظرتان را روی آنها اعمال کنید، الزامی است)
روش دوم: نرمافزارهای کنترل فرزندان و کاربران
مهمترین مزیت بهکارگیری روش اول، نیاز نداشتن به نرمافزارهای جانبی است، اما همانطور که مشاهده کردید این ابزار امکانات خاصی را در اختیار شما قرار نمیدهد و نمیتوانید دسترسی به پوشهها یا درایوها را مسدود کنید یا حتی تغییر در تنظیمات سیستمعامل را غیرفعال کنید. نظارت بر مصرف ترافیک اینترنتی یا مدت زمان استفاده از اینترنت نیز از دیگر امکاناتی است که در روش اول قادر به استفاده از آنها نخواهید بود.
برای استفاده از امکانات بیشتر میتوانید از نرمافزارهای مخصوص کمک بگیرید. نرمافزار Salfeld User Control وSalfeld Child Control نمونههای موفقی از این ابزارها بهشمار میرود که در ادامه به معرفی اجمالی دو نرمافزار و امکانات آنها میپردازیم.
کنترل همهجانبه
هریک از دو نرمافزار یادشده تقریبا عملکرد مشابهی را در اختیار شما قرار میدهد. با استفاده از هر برنامه میتوانید کاربران مختلفی را در سیستمعامل ایجاد و محدودیتهای مشخصی را نیز برای هر کاربر تعریف کنید. نرمافزار اصلی با رمزعبور حفاظت میشود و امکان دور زدن آن وجود ندارد. همچنین برای حذف نرمافزار از ویندوز نیز باید رمز عبور را وارد کرده و گزارشهای کاملی از مدت زمان روشن بودن رایانه، مدت زمان استفاده از اینترنت، فهرست ایمیلها، برنامههای اجرا شده و سایتهای بازدید شده در اختیار مدیر سیستم قرار میگیرد.
نقاط اشتراک
همانطور که اشاره کردیم دو نرمافزار یاد شده عملکرد مشابهی دارند. این دو برنامه را یک شرکت طراحی کرده و تفاوت در امکانات آنها موجب شده است تا در قالب دو نرمافزار مجزا ارائه شوند.
برخی از مهمترین امکاناتی که در هر دو نرمافزار مشترک بوده و در اختیار شما قرار میگیرد، عبارت است از:
ـ محدودیت در زمان اجرای نرمافزارها
ـ کنترل دسترسی به سایتهای اینترنتی طبق موضوع، کلمات کلیدی و فهرست سفید یا سیاه
ـ غیرفعال کردن دانلودها در اینترنت اکسپلورر و فایرفاکس
ـ محدودیت در اجرای فایلهای EXE
ـ گزارشگیری از فعالیتهای صورت گرفته
ـ غیرفعال کردن کنترل پانل، رجیستری، Task Manager و خط فرمان
ـ پنهانکردن درایوها
ـ حفاظت از نرمافزار در برابر حذف و اعمال تغییرات در تنظیمات
مزیت User Control
نرمافزار User Control در مقایسه با نرمافزار Child Control امکانات بیشتری دارد.
البته توجه داشته باشید دو قابلیت اعمال محدودیت در زمان استفاده از رایانه و زمان دسترسی به اینترنت فقط در نرمافزار Child Control پشتیبانی میشود، اما مجموعه امکانات زیر از مواردی است که در نرمافزارChild Control وجود ندارند و شما در نرمافزار User Control میتوانید از آنها استفاده کنید. پس سعی کنید با بررسی دقیق موارد مورد نیاز، نرمافزار موردنظرتان را انتخاب کنید:
ـ غیرفعال کردن اجرای تمام فایلهای Exe
ـ غیرفعال کردن و پنهان کردن تمام یا برخی گزینههای کنترلپانل
ـ قفل کردن آیکونهای دسکتاپ، نوار وظیفه ویندوز (Task Bar) و تصویر دسکتاپ
ـ پنهان کردن برخی از گزینههای منوی استارت
ـ غیرفعال کردن تنظیمات اتصالات شبکه، تنظیمات چاپگرها و تنظیمات مرورگر اینترنت اکسپلورر
توجه: متاسفانه در نرمافزارهای بالا و دیگر نرمافزارهای مشابه قابلیت کنترل مصرف ترافیک اینترنتی توسط کاربر پشتیبانی نمیشود، اما شما میتوانید با استفاده از برخی ترفندها این قابلیت را نیز اجرایی کنید. برای مثال یکی از نرمافزارهای اعمال محدودیت در ترافیک مصرفی را نصب کرده و آن را برای یکی از کاربران خود فعال کنید. بهاین ترتیب کاربر موردنظر نمیتواند بیش از ترافیک مشخص شده از اینترنت استفاده کند و قابلیت غیرفعالسازی یا تغییر در تنظیمات نرمافزار را نیز ندارد.
برای دانلود هریک از نرمافزارهای اشاره شده میتوانید از لینک زیر کمک بگیرید:
http://salfeld.com/download/index.html
امیر عصاری
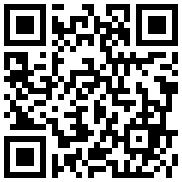

در گفتگو با جام جم آنلاین مطرح شد

در یادداشتی اختصاصی برای جام جم آنلاین مطرح شد

در یادداشتی اختصاصی برای جام جم آنلاین مطرح شد

در یادداشتی اختصاصی برای جام جم آنلاین مطرح شد

اکبرپور: آزادی استقلال را به جمع ۸ تیم نهایی نخبگان میبرد

در گفتوگوی اختصاصی «جام جم» با رئیس کانون سردفتران و دفتریاران قوه قضاییه عنوان شد

در گفتگو با جام جم آنلاین مطرح شد

گفتوگوی بیپرده با محمد سیانکی گزارشگر و مربی فوتبال پایه