
در یادداشتی اختصاصی برای جام جم آنلاین مطرح شد
The New Windows Explorer
ویندوز اکسپلورر یا همان مرورگر ویندوز 7 تفاوتهایی با نسخههای گذشته ویندوز بویژه ویندوز XP دارد. دکمه محبوب Up از این صفحه حذف و Menu bar از دید مخفی شده که البته با فشردن کلید Alt کیبورد، میتوانید آن را به صورت موقت ببینید.
نحوه عملکرد Address bar و نوع نمایش مسیر فولدری که در آن قرار دارید تغییر کرده، در تمامی صفحات Search box در سمت چپ و بالای ویندوز اکسپلورر در دسترس است و میتوان براحتی و با مشخص کردن فیلترهای مختلف از آن بهره جست.
قسمت اصلی صفحه هم به 2 تکه تقسیم شده که در قسمت سمت چپ (Left Pane) میتوانید آدرسهایی را که بیشتر با آنها سر و کار دارید زیرمجموعه Favorites قرار دهید، Library (پاورقی 1) برای انواع مختلف فایلها ایجاد کنید، براحتی به درایوها و (Map Drive )های سیستمتان دسترسی داشته باشید و اگر در یک شبکه Workgroup هستید، با کلیک روی آیکون Network، سیستمهای همسایهتان را ببینید.
علاوه بر این در ذیل نوار آدرس، دکمههای مختلفی قرار داده شده که از طریق آنها میتوانید به Control Panel، Add/remove Programs که در ویندوز 7 با نام Programs and Features شناخته میشود و... دسترسی پیدا کنید که این گزینهها بسته به این که در صفحه اصلی My Computer هستید یا یک درایو یا فولدر را باز کرده اید، تغییر میکند.
از طریق دکمههایی که ذیل Search box قرار گرفته، میتوانید Preview pane (پاورقی 2) را فعال یا غیرفعال کنید و نیز میتوانید نحوه نمایش محتویات درایوها و فولدرها را تغییر دهید.
همچنین در نوار پایینی ویندوز اکسپلورر میتوانید خصوصیات انواع درایو، فولدر یا فایلی را که در حالت انتخاب قرار گرفته است مشاهده کنید.
در شمارههای آینده به همه این موارد و نحوه اعمال تنظیمات و تغییرات در آنها به صورت مفصل خواهیم پرداخت.
Control Panel
 کنترل پنل جدید ویندوز 7 با طراحی متفاوت، قطعا توجه شما را به خود جلب خواهد کرد.
کنترل پنل جدید ویندوز 7 با طراحی متفاوت، قطعا توجه شما را به خود جلب خواهد کرد.
در پنجره اصلی، کلیدهای Back و Forward اضافه شده است. علاوه بر این، از طریق Search box موجود، براحتی میتوانید برنامه کاربردی (Applet) مورد نظرتان را پیدا کنید. به عنوان مثال، کافی است در این باکس کلمه Modem را تایپ کرده تا بتوانید از طریق قسمت
Phone and Modem تنظیمات دلخواهتان را انجام دهید.
دستهبندی قسمتهای مختلف Control Panel در ویندوز 7 نیز در مقایسه با سیستمهای عامل گذشته، تفاوتهایی دارد. اگر مایلید کنترل پنل شما همانند ویندوز XP باشد، میتوانید در قسمت View by گزینه Larg Icons یا Small Icons را انتخاب کنید.
Devices and Printers
 یکی دیگر از امکانات جدیدی که در ویندوز7 مشاهده خواهید کرد، پنجره Devices and Printers است که به آن Device Stage هم گفته میشود.
یکی دیگر از امکانات جدیدی که در ویندوز7 مشاهده خواهید کرد، پنجره Devices and Printers است که به آن Device Stage هم گفته میشود.
میتوانید از قسمت سمت راست Start Menu یا از طریق کنترل پنل به این صفحه دسترسی پیدا کنید.
علاوه بر دستهبندی مجزایی که در این صفحه برای دستگاههایی مشاهده میشود که از طرق مختلف به رایانه شما متصل شدهاند، میتوانید با کلیک روی هر کدام از Deviceها به پنجره اطلاعات و تنظیمات آن دسترسی یابید.
مانیتور، گوشی موبایل، پرینتر، اسکنر و... که از طرق مختلف مثلا کابل USB یا Bluetooth به سیستمتان متصل شدهاند، در این قسمت قابل مشاهده هستند.
User Account Control
 UAC که به نسبت ویندوز ویستا بهینهسازی شده، از دیگر امکانات ویندوز 7 است که هنگام نصب نرمافزارها، اعمال تغییرات در تنظیمات ویندوز و... با پیغامهای ایمنی (!) توجه شما را به خود جلب میکند.
UAC که به نسبت ویندوز ویستا بهینهسازی شده، از دیگر امکانات ویندوز 7 است که هنگام نصب نرمافزارها، اعمال تغییرات در تنظیمات ویندوز و... با پیغامهای ایمنی (!) توجه شما را به خود جلب میکند.
برخی توضیحات مربوط به UAC در شمارههای گذشته عنوان شده است.
اگر حساب کاربری شما عضو گروه local Administrator سیستمتان باشد، پیغامهای UAC تنها به صورت یک هشدار برای شما ظاهر میشوند، اما اگر حساب کاربریتان مثلا یک Standard User باشد، از طریق پنجرهای که UAC برایتان باز میکند، میتوانید با وارد کردن User و Password مدیریت ویندوز، تغییرات مدنظرتان را اعمال کنید.
برای تغییر در نحوه عملکرد UAC، روی Start کلیک کنید و در Search box عبارت User account control را تایپ کنید تا دسترسی به صفحه تنظیمات UAC برایتان امکانپذیر شود.
 نکتهای که باید بدانید، آن است که برای اجرای یک نرمافزار با امتیاز مدیریت (Elevated Privilage) 3 روش وجود دارد.اول آنکه برخی نرمافزارها طوری طراحی شدهاند که برای اجرا نیاز به دسترسی مدیریت سیستم (Administrator) دارند. با اجرای این گونه نرمافزارها، پیغام UAC برای استفاده از امتیاز مدیر سیستم ظاهر خواهد شد.
نکتهای که باید بدانید، آن است که برای اجرای یک نرمافزار با امتیاز مدیریت (Elevated Privilage) 3 روش وجود دارد.اول آنکه برخی نرمافزارها طوری طراحی شدهاند که برای اجرا نیاز به دسترسی مدیریت سیستم (Administrator) دارند. با اجرای این گونه نرمافزارها، پیغام UAC برای استفاده از امتیاز مدیر سیستم ظاهر خواهد شد.
دوم آن که میتوانید با کلیک روی فایلهای اجرایی گزینه Run as administrator را انتخاب کنید.
سوم آن که اگر میخواهید یک فایل اجرایی همیشه با امتیاز مدیر اجرا شود، روی آن کلیک راست کنید و Properties را برگزینید، سپس از تب Shortcut روی دکمه Advanced کلیک کنید و گزینه Run as administrator را در حالت انتخاب قرار دهید.
ذکر این نکته لازم است که برای جلوگیری از اجرای برخی نرمافزارهای مخرب در پسزمینه سیستمعامل، پیشنهاد میشود هیچ گاه UAC را غیرفعال نکنید و علاوه بر این، همیشه از یک حساب کاربری استاندارد برای کارهای روزانهتان استفاده کنید.
برای نصب نرمافزارها و اعمال تغییرات در تنظیمات ویندوز نیز براحتی میتوانید از روشهای پیش گفته استفاده کنید.
پاورقی 1) از طریق Libraryها، شما میتوانید فایلهایی از یک جنس را که به صورت پراکنده در اختیار دارید، در یک صفحه و در کنار هم مشاهده کنید.
 به عنوان مثال قسمتی از عکسهای مورد علاقه شما در هارددیسک سیستمتان و قسمت دیگر در یک هارد اکسترنال قرار دارد؛ شما میتوانید با ایجاد یک Library و مشخص کردن مسیر هر دو فولدر، تمامی تصاویر را در کنار هم مشاهده کنید، بدون آن که نیاز باشد واقعا آنها را در یک فولدر در کنار هم کپی
به عنوان مثال قسمتی از عکسهای مورد علاقه شما در هارددیسک سیستمتان و قسمت دیگر در یک هارد اکسترنال قرار دارد؛ شما میتوانید با ایجاد یک Library و مشخص کردن مسیر هر دو فولدر، تمامی تصاویر را در کنار هم مشاهده کنید، بدون آن که نیاز باشد واقعا آنها را در یک فولدر در کنار هم کپی
کنید.
به صورت پیشفرض، Libraryهایی برای Documents، فایلهای تصویری، فایلهای ویدئویی و Musicها وجود دارد و میتوانید برای دیگر انواع فایلها نیز از این امکان استفاده کنید.
پاورقی 2) اگر Preview pane را فعال کنید، با کلیک روی برخی از انواع فایلها مانند doc docx pdf و...، بدون این کــه آنها را بـاز کنید، میتوانید پیشنمایششــان را در Windows Explorer مشاهده کنید.
محمدسعید نمازی
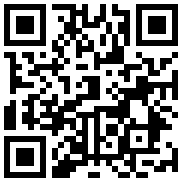

در یادداشتی اختصاصی برای جام جم آنلاین مطرح شد

در یادداشتی اختصاصی برای جام جم آنلاین مطرح شد

در یادداشتی اختصاصی برای جام جم آنلاین مطرح شد

عضو دفتر حفظ و نشر آثار رهبر انقلاب در گفتگو با جام جم آنلاین مطرح کرد

در گفتگو با جام جم آنلاین مطرح شد

در دیدار با جهانگیر الماسی به بررسی ابعاد و معناهای وطندوستی پرداختیم

