
در گفتگو با جام جم آنلاین مطرح شد
1. اسکن توسط نرمافزار آنتیویروس
نرمافزارهای آنتیویروس میتوانند رایانه شما را از آسیبهای احتمالی و حملات در امان نگه دارند، ولی در عین حال فعالیت آنها بخش زیادی از منابع سختافزاری دستگاه شما را به خود اختصاص میدهد و به همین دلیل نیز اجرای اسکن برای یافتن ویروسهای احتمالی میتواند به کاهش چشمگیر سرعت رایانه منجر شود.
البته این کند شدن موقتی است، ولی با توجه به حجم بالای هارددیسکهای امروزی ممکن است یک اسکن برای مدت زمانی بیش از یک ساعت به طول بینجامد که این کار میتواند عملا در کارکرد شما با دستگاه اختلال ایجاد کند.
راهحل: پیشنهاد اصلی ما این است که بهصورت منظم این اسکنها را بهصورت دستی اجرا کنید و اسکن خودکار را از طریق تنظیمات آنتیویروس خود غیر فعال کنید. بهاینترتیب تنها زمانی که کار چندانی با رایانه خود ندارید برای اسکن ویروس اقدام خواهد شد و کند شدن دستگاه تاثیری روی کار کردن شما نخواهد داشت.
2. تعداد بالای نرمافزارهای اجرا شده در زمان استارتآپ رایانه
یکی از مشکلات کاربران عادی این است که زمان نصب یک برنامه روی رایانه خود از روش کلیک روی ادامه استفاده میکنند و به هیچ عنوان به این که چه چیزی را در فرآیند نصب تایید کردهاند، توجهی ندارند. بسیاری از نرمافزارها در زمان نصب از شما میپرسند که آیا میخواهید در زمان راهاندازی رایانه یا همان استارتآپ، شاهد اجرای خودکار برنامه باشید یا خیر و درنتیجه تایید آنها موجب میشود حجمعظیمی از پردازش و داده برای خواندن در زمان شروع به کار سیستم شما صف بکشند.
این امر موجب میشود سرعت سیستم بهصورت محسوسی کاهش پیدا کند. این مشکل بیش از هر زمانی هنگام بالاآمدن رایانه شما آزاردهنده خواهد بود.
راهحل: کلیدهای Ctrl + Alt + Delete را بهصورت همزمان فشار دهید و در صفحه باز شده، گزینه Task Manager را انتخاب کنید. در صفحهای که برای شما باز میشود، یک زبانه به نام Startup
وجود دارد. روی آن کلیک کنید و فهرستی از برنامههایی که در زمان بالا آمدن رایانه بهصورت خودکار اجرا میشوند، برای شما نمایش داده خواهد شد. برای غیرفعال کردن هریک از آنها روی برنامه مد نظر کلیک کرده و سپس گزینه Disable را انتخاب کنید. این کار را برای تمام برنامههای غیرضروری خود انجام دهید تا رایانه شما سریعتر شود. برنامههایی که Disable شدهاند نیز بهراحتی با اجرای دستی در هر زمانی قابل استفاده است.
3. بار زیاد کاری مرورگر وب
امروزه مرورگرهای وب تنها برای مرور صفحات وب مورد استفاده قرار نمیگیرند، بلکه چند عملیات Sync کردن دادههای آنلاین شما را در پسزمینه دستگاه انجام میدهند. بسیاری از این کارها به واسطه افزونهها انجام میشود که این امر بهصورت چشمگیری موجب کندی عملکرد دستگاه خواهد شد.
راهحل: ابتدا سعی کنید تمام زبانههای باز بیمصرف را سریعا ببندید و تنها زبانههایی را که با آنها کار دارید روی دستگاه خود باز نگاه دارید تا مصرف رم دستگاه کاهش پیدا کند. در ادامه باید به بخش تنظیمات مرورگر خود رفته و گزینه Add-Ins را بیابید. این گزینه فهرست افزونههای دستگاه را نمایش میدهد و در صورت نیاز نداشتن بههرافزونهای، آن را از روی دستگاه خود حذف کنید تا سرعت عملکرد دستگاه بهبود پیدا کند.
4. پر بودن حافظه داخلی دستگاه
حافظه داخلی دستگاه را میتوان به یک اتاق تشبیه کرد و اطلاعات داخل این حافظه شبیه انسانهاست. هرقدر که تعداد انسانها نسبت به فضا بیشتر باشد، امکان حرکت و عملکرد آنها ضعیفتر خواهد بود و به همین دلیل نیز بهتر است حافظه دستگاه خود را تا جای ممکن خالی نگه دارید. این امر بیش از هر چیزی برای درایو ویندوز شما که معمولا درایو C است، صادق است و وجود فضای خالی موجب بهبود عملکرد دستگاه شما میشود.
راهحل: نرمافزارهای اضافه را از طریق
Add or remove programs از روی دستگاه خود حذف کنید. همچنین فایلهای اضافه را به یک هارد اکسترنال یا یک درایو دیگر روی دستگاه خود انتقال دهید.
5. در حال اجرا بودن تعداد زیادی از نرمافزارها
اجرای هر نرمافزار بخشی از منابع دستگاه شما را به خود اختصاص میدهد و استفاده تعداد بالایی از این برنامهها موجب میشود ظرفیت دستگاه شما پر شود و به همین دلیل نیز دستگاه کند خواهد شد.
راهحل: در روش شماره 2 راه دسترسی به
Task managerرا به شما آموزش دادیم. وارد این بخش شده و سپس از زبانه Processes استفاده کنید تا فهرست نرمافزارهای در حال اجرا روی دستگاه خود را مشاهده کنید.
مصرف پردازنده و رم هر نرمافزار در مقابل آن نمایش داده شده و مجموع مصرف نیز در بالای ستون قابل مشاهده است. در صورتی که این ضریب مصرف کلی بالا باشد، دستگاه شما کند خواهد بود و باید تعدادی از نرمافزارهایی را که با آن کار نمیکنید انتخاب کنید و سپس آنها را روی سیستم خود ببندید تا پردازنده و رم شما آزاد شود. اگر نرمافزاری که خودتان باز نکردهاید در فهرست موجود است میتوانید با کلیک کردن روی نام آن و استفاده از
End task آن را ببندید.
6. بهروز نبودن درایورهای دستگاه
درایورها در حقیقت مبدلهای نرمافزاری برای استفاده از سختافزار دستگاه هستند.
به همین دلیل نیز بهروز نبودن آنها موجب میشود سرعت استفاده از سختافزار کاهش پیدا کند و در نتیجه سرعت سیستم پایین بیاید.
راهحل: در منوی استارت سیستم خود گزینه Device manager را جستوجو و آن را اجرا کنید. در این صفحه، فهرست سختافزارهای شما نمایش داده میشود و با کلیک راست و انتخاب Update driver
روی هر گزینه میتوانید درایور آن را در اینترنت جستوجو کنید. راهحل ساده دیگر نیز این است که بتوانید نرمافزارهای تخصصی بهروزرسانی درایور مانند Driver Easy را دانلود کنید و کار را به آنها بسپارید.
احمد محمدحسینی
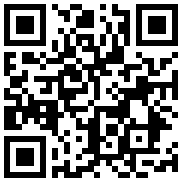

در گفتگو با جام جم آنلاین مطرح شد

در یادداشتی اختصاصی برای جام جم آنلاین مطرح شد

در یادداشتی اختصاصی برای جام جم آنلاین مطرح شد

در یادداشتی اختصاصی برای جام جم آنلاین مطرح شد

اکبرپور: آزادی استقلال را به جمع ۸ تیم نهایی نخبگان میبرد

در گفتوگوی اختصاصی «جام جم» با رئیس کانون سردفتران و دفتریاران قوه قضاییه عنوان شد

در گفتگو با جام جم آنلاین مطرح شد

گفتوگوی بیپرده با محمد سیانکی گزارشگر و مربی فوتبال پایه