قهرمان صفحه کلید مک

اما استفاده از این کلید بین کاربران سیستمعامل مک او اسایکس چندان رایج نیست، در صورتیکه این کلید قدرتهای پنهانی دارد که با بهرهمندی از آنها نظرتان راجع به کلید Command تغییر کرده و این کلید را بهعنوان قهرمان صفحهکلید خود انتخاب میکنید.
انتقال بهجای کپی
انتقال اطلاعات از بخشی به بخش دیگر در سیستمعامل ویندوز بهراحتی با استفاده از قابلیت Cut, Paste امکانپذیر است.
اما در اواسایکس برای انتقال فایلها از بخشی به بخش دیگر باید از عملیات کپی کمک بگیرید (اطلاعات را در مقصد کپی کرده سپس اطلاعات محل اولیه را حذف کنید) یا با کشیدن و رها کردن از مسیری به مسیر دیگر، عملیات انتقال اطلاعات را انجام دهید،زیرا در حالت معمول قابلیت Cut, Paste در این سیستمعامل در دسترس نیست.
دوست دارید از این قابلیت در اواسایکس نیز بهرهمند شوید؟ اولین قدرت پنهان کلید Option در فعالسازی این قابلیت به چشم میخورد.
برای انجام این کار طبق معمول کلید Cmd + C را فشار دهید تا اطلاعات در حافظه سیستمعامل کپی شوند. سپس به مقصد مورد نظر مراجعه کرده و بهجای فشار کلیدهای Cmd + V از کلید Option نیز کمک گرفته و کلید Cmd + Option + V را فشار دهید.
فشار این کلید موجب میشود عملیات کپی به عملیات انتقال (move) تغییر کند و بهجای کپی مجدد اطلاعات، انتقال آنها از محل اولیه به مقصد اجرا شود.
نکته: چنانچه پس از کپی اطلاعات به منوی Edit مراجعه کنید و کلید Option را فشار دهید نیز مشاهده میکنید گزینه Copy به گزینه Move تغییر میکند.
حذف یک مرحلهای
هنگامی که فایلی را از رایانه مک خود حذف میکنید، فایل مورد نظر ابتدا به سطل زباله منتقل شده و برای حذف کامل آن باید عملیات خالی کردن سطل زباله را اجرا کنید.
چنانچه میخواهید این عملیات در یک مرحله انجام شود کافی است بهجای کلیدهای
Cmd + Delete از Cmd + Option + Delete کمک بگیرید.
همچنین در صورتی که روی منوی فایل کلیک کنید و کلید Option را فشار دهید نیز گزینه Delete Immediately جایگزین Move to Trash میشود و با کلیک روی آن میتوانید حذف یک مرحلهای بدون انتقال به سطل زباله را اجرا کنید.
پاکسازی تاریخچه سافاری بدون حذف اطلاعات سایتها
همانطور که میدانید پاکسازی تاریخچه سایتهای مرور شده میتواند سرعت اجرای مرورگر را افزایش دهد، اما این عملیات موجب از دست رفتن اطلاعات ذخیره شده در مرورگر و کوکیهای مرتبط با هر سایت میشود.
دوست دارید عملیات پاکسازی را بدون از دست رفتن اطلاعات مرتبط با سایتها اجرا کنید؟ به منوی History مراجعه کرده و کلید Option را فشار دهید.
اکنون گزینه Clear History and Keep Website Data برای پاکسازی تاریخچه مرورگر بدون از دست رفتن اطلاعات سایتها برای شما نمایان شده و میتوانید روی آن کلیک کنید.
اجرای مجدد فایندر
گاهی پس از اجرای برخی فرمانها در ترمینال باید فایندر را دوباره اجرا کنید تا نتیجه تغییرات مشاهده شود.
(بهعنوان مثال فعالسازی قابلیت نمایش فایلهای پنهان) برای اجرای مجدد فایندر در این شرایط نیز میتوانید از کلید Option کمک بگیرید. کافی است کلیدهای Ctrl + Option را فشار داده و نگهدارید سپس روی آیکون فایندر در داک کلیک کنید.
منوی بهنمایش درآمده گزینهای با عنوان Relaunch را برای اجرای مجدد فایندر در اختیار شما قرار میدهد.
توجه داشته باشید در صورتیکه فقط کلید کنترل را نگهدارید این گزینه در منوی باز شده وجود نخواهد داشت و در صورتیکه پس از باز شدن منو، کلید Option را فشار دهید نیز گزینه موردنظر قابل مشاهده نخواهد بود.
کپی آدرس فایلها و پوشهها
گاهی نیازمند ثبت آدرس ذخیرهسازی فایلها یا پوشهها در هارددیسک رایانه هستید و تایپ کردن آدرسهای طولانی با زیرمجموعههای زیاد در این شرایط دشوار است.
کلید Option در این شرایط نیز میتواند کمک بسیار خوبی باشد، زیرا با مراجعه به فایل یا پوشه مورد نظر و کلیک روی آن میتوانید کلید Option را فشار دهید تا منوی بهنمایش درآمده گزینهای با عنوان Copy “filename” as Pathname را در اختیار شما قرار دهد.
با کلیک روی این گزینه مسیر ذخیرهسازی فایل در حافظه سیستمعامل کپی میشود و میتوانید آن را در برنامه دلخواه Paste کنید.
دسترسی سریع به Library
پوشه Library در مک اطلاعات مختلفی را در خود جای میدهد. این پوشه خیلی توسط کاربران استفاده نمیشود و به همین دلیل نیز در حالت پیشفرض پنهان است و نمیتوانید با مراجعه به فایندر به سرعت به آن دسترسی داشته باشید.
اگر جزو کاربران نیازمند به استفاده از اطلاعات ذخیره شده در این پوشه هستید و روشی برای دسترسی سریع به آن را جستوجو میکنید، پیشنهاد میکنیم از روش زیر کمک بگیرید:
ـ به فایندر بروید و از نوار منو روی Go کلیک کنید.
ـ کلید Option را فشار دهید تا گزینه Library نمایش داده شود.
ـ روی این گزینه کلیک کنید تا محتوای پوشه برای شما نمایش داده شود.
بازکردن با برنامه دلخواه
هر فایل در رایانه شما توسط برنامه مشخصی اجرا میشود و گاهی ممکن است یک فایل توسط چند برنامه قابلیت اجرا داشته باشد.
به منظور تغییر برنامه پیشفرض برای باز کردن فایلها در هر فرمتی روی فایل موردنظر کلیک راست ماوس را فشار داده و کلید Option را فشار دهید تا در منوی بهنمایش درآمده گزینه Open With به Always Open With تغییر کند.
اکنون با انتخاب هریک از برنامهها در منوی باز شده میتوانید برنامه پیشفرض برای اجرای فایل را برای همیشه تغییر دهید.
ذخیره با نام...
قابلیت Save As در مک از امکاناتی است که بهصورت پیشفرض از چشم کاربران پنهان است. شما برای ذخیرهسازی یک فایل با نام جدید در محلی متفاوت از فایل اولیه باید از قابلیت Duplicate و Export کمک بگیرید.
اما آیا میدانید با کلیک روی منوی فایل و فشار کلید Option، گزینه Duplicate به Save As تغییر میکند و میتوانید بهراحتی فایلتان را با نام جدید در محل جدید ذخیره کنید؟ همین حالا این قابلیت را امتحان کنید.
مدیریت دقیقتر نور و صدا
با هر بار فشار کلیدهای مخصوص کاهش یا افزایش نور صفحهنمایش و شدت صوت، تغییرات در مقدار مشخصی اعمال میشوند. بهعنوان مثال هر بار فشار روی کلید موردنظر 10 درصد از نور صفحهنمایش را کاهش میدهد.
اگر دوست دارید این میزان تغییر را کاهش دهید تا کنترل دقیقتری روی این قابلیت داشته باشید، میتوانید هنگام استفاده از کلیدهای مخصوص انجام این کار کلید Shift + Option را نیز فشار دهید.
انصراف از کپی فایل موجود
درصورتی که مجموعهای از فایلها را از پوشهای به پوشه دیگر منتقل میکنید ممکن است یک فایل با نام مشابه در مقصد وجود داشته باشد.
در این شرایط سیستمعامل هشداری مبنی بر وجود فایل مشابه به شما نمایش داده و گزینههایی برای نگهداری هر دو فایل، توقف عملیات کپی و جایگزینی فایل کپیشده در مبدا با فایل موجود در مقصد را در اختیار شما قرار میدهد.
در این شرایط اگر نخواهید فایل مبدا را با فایل مقصد جایگزین کنید و حتی نخواهید هر دو فایل کپی شوند، باید گزینه توقف عملیات را انتخاب کنید که در این شرایط نیز عملیات بهطور کامل متوقف میشود.
با فشار کلید Option، گزینه دیگری با عنوان Skip برای شما نمایان میشود که با انتخاب آن میتوانید از کپی فایل موردنظر چشمپوشی کنید و عملیات کپی را ادامه دهید.
مدیریت کلیدهای عملیاتی
کلیدهای عملیاتی (Function) به شما این امکان را میدهند تا عملکردهای خاصی همچون مدیریت نور صفحهنمایش و... را به اجرا درآورید.
برای مدیریت بهتر هر یک از این عملکردها نیز میتوان به تنظیمات سیستمعامل و خصوصیات اختصاص یافته به هر کلید مراجعه کرد.
اما اگر میخواهید خیلی سریعتر به تنظیمات هر کلید عملیاتی دسترسی داشته باشید، همزمان با فشار کلید عملیاتی مورد نظر که ترکیبی از کلید Fn و کلیدی دیگر است.
کلید Option را نیز فشار دهید. در این حالت پنجره تنظیمات کلید عملیاتی موردنظر برای شما به نمایش درمیآید.
اطلاعات وایفای
کلیک روی آیکون وایفای در نوار منو، نام شبکه وایفای را که به آن متصل شدهاید همراه فهرستی از شبکههای موجود برای شما بهنمایش درمیآورد.
تابهحال کلید Option را پیش از کلیک روی این آیکون فشار دادهاید؟ کلیک روی آیکون وایفای در حالتی که کلید Option را نیز فشار دادهاید موجب میشود اطلاعات کاملی از اتصال مورد نظر برای شما نمایش داده شود.
اطلاعاتی همچون آدرس آیپی و دسترسی به ابزار عیبیابی هوشمند وایرلس ازجمله گزینههای موجود در این حالت بهشمار میرود.
امیر عصاری - ضمیمه کلیک
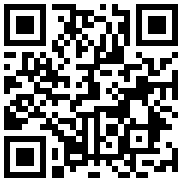
تازه ها


در یادداشتی اختصاصی برای جام جم آنلاین مطرح شد
جنبش مردمی سوریه

در یادداشتی اختصاصی برای جام جم آنلاین مطرح شد
زمان دیپلماسی برای حمایت از مقاومت

عضو دفتر حفظ و نشر آثار رهبر انقلاب در گفتگو با جام جم آنلاین مطرح کرد
نقش ویژه اهالی اندیشه، رسانه و هنر در مقابله با تهدیدات نرم
گوناگون

حجتالاسلام سعید داوودی میگوید عفاف بدون حجاب ناقص است و حجاب بدون رعایت عفاف، بیمعنا
حفظ کانون خانواده، مهمترین فلسفه حجاب

«جامجم» در گفتوگو با رئیس مرکز مطالعات منطقهای پاسداری از میراث فرهنگی ناملموس آسیای غربی و مرکزی یونسکو بررسی کرد
میراث ناملموس گنجینه هویت ملی


شاهین بیانی در گفتوگو با جامجم آنلاین؛














