ترجمه آنی متن از روی عکس با آیفون

در صورتیکه متن به زبان انگلیسی باشد براحتی میتوانید آن را در نرمافزار ترجمه تایپ و معادل آن را مشاهده کنید اما فرض کنید به چین یا روسیه سفر کردهاید و متن نوشته شده نیز به زبان چینی یا روسی است. به نظر شما در این شرایط نیز میتوان براحتی عبارت مشاهده شده را تایپ و معنای آن را مشاهده کرد؟
در این شرایط بهترین روش ترجمه استفاده از دوربین تلفن همراه و ترجمه متن از روی عکسی است که با دوربین ثبت میشود.
برای انجام این کار باید به روش زیر عمل کنید:
1 ـ ابتدا باید نرمافزار ترجمه گوگل را از اپاستور دانلود کنید. برای انجام این کار روی کلید صفحهاصلی دستگاه خود فشار داده و از فهرست برنامهها App Store را فشار دهید.
2 ـ از پایین صفحه بهنمایش درآمده روی آیکون جستجو فشار داده و عبارت Google Translate را در کادر جستجو وارد کنید.
3 ـ از فهرست نتایج جستجو روی نرمافزار موردنظر (Google Translate) فشار داده و در پایان پس از فشار روی GET گزینه INSTALL را برای نصب برنامه فشار دهید.
اکنون نرمافزار مترجم گوگل روی دستگاه شما نصب شده و با استفاده از دوربین دستگاه هوشمند خود میتوانید متون موردنظر را ترجمه کنید.
4 ـ به صفحهاصلی دستگاه رفته و از فهرست برنامههای نصب شده روی Google Translate فشار دهید.
5ـ زبان مبدا و مقصد را در برنامه مشخص کنید. (بهعنوان مثال زبان مبدا را چینی و زبان مقصد را فارسی درنظر بگیرید)
6ـ روی آیکون دوربین در زیر کادر متنی فشار دهید.
7 ـ دوربین را روبهروی تابلو یا هر متن دیگری که قصد ترجمه آن را دارید قرار دهید تا ترجمه آنی متن موردنظر برای شما نمایش داده شود.
نکته جالب این است که مترجم گوگل بهطور هوشمندانه متن موردنظر روی عکس را حذف، زمینه تصویر را بازسازی و متن ترجمه شده را در مکان و موقعیت متن قبلی جایگزین کرده و برای شما بهنمایش در میآورد.
حذف غیرقابل بازگشت در مک
یکی از نکات قابل توجه در سیستمعامل مک او.اس.ایکس، امنیت آن است و بسیاری از کاربران متعصب به این سیستمعامل نیز، دلیل تعصب و وابستگی خود را همین نکته میدانند. چنانچه شما نیز جزو این دسته از کاربران هستید و تمایل دارید با یکی دیگر از نکات برجسته امنیتی در این سیستمعامل آشنا شوید، قصد داریم روش تخلیه اطلاعات حذف شده و موجود در سطل زباله را بدون قابلیت ریکاوری (ریکاوری دشوار) در اختیارتان قرار دهیم.
در این روش علاوه بر حذف اطلاعات از روی هارددیسک، چند بیت از اطلاعات بهصورت اتفاقی در محل اطلاعات قبلی نوشته میشود که انجام این کار ریکاوری اطلاعات حذف شده را بسیار دشوار و در مواردی غیرممکن میکند.
روش اول: کلید Command
1ـ در این روش کافی است کلید Command را از روی صفحهکلید فشار دهید، سپس روی آیکون سطل زباله در داک کلیک راست ماوس را فشار داده و Secure Empty Trash را انتخاب کنید.
روش دوم: حذف ایمن برای همیشه
چنانچه دوست ندارید برای حذف ایمن اطلاعات خود از سطل زباله، کلید Command را فشار دهید و قصد دارید این قابلیت را بهطور پیشفرض در سیستمعامل فعال کنید میتوانید طبق مراحل زیر عمل کنید:
1 ـ از منوی فایندر (Finder) روی Preferences کلیک کرده و پس از بهنمایش درآمدن پنجره تنظیمات سیستمی، تب Advanced را انتخاب کنید.
2 ـ علامت چکمارک کنار عبارت Empty Trash securely را فعال کنید.
3 ـ از حالا به بعد هرگاه سطل زباله مک را خالی کنید بهطور پیشفرض عملیات حذف ایمن اجرا شده و اطلاعاتی بهصورت اتفاقی در محل اطلاعات موردنظر، نوشته و حذف میشود تا بازیابی اطلاعات دشوار شود.
نمایش فایلهای دستکاری شده در ویندوز
سیستمعامل ویندوز از قابلیتهای بسیار جالبی برخوردار است که حتی کاربران حرفهای آن نیز گاهی از این امکانات بیاطلاع بوده یا استفاده از آنها به ذهنشان خطور نمیکند. یکی از این امکانات نمایش فایلهایی است که بتازگی دستکاری شدهاند.
این قابلیت زمانی کاربرد دارد که بخواهید بدانید چه فایلهایی در بازه زمانی موردنظرتان رویت، دستکاری، ذخیره یا حتی بتازگی ایجاد شده است. ممکن است برای انجام این کار دلایل متعددی داشته باشید.
بهعنوان مثال شاید افراد غیرمجاز از رایانهتان استفاده کرده باشند و بخواهید مطمئن شوید این افراد به چه بخشها و فایلهایی دسترسی داشتهاند، همچنین ممکن است هنگام وبگردی یا انجام یک کار مشخص، تغییری همچون فعالیت یک بدافزار را در رایانه مشاهده کنید و در همان لحظه بخواهید فایلهایی را که بتازگی تغییر کردهاند، مشاهده کنید تا از ماهیت بدافزار مطلع شوید.
نکته: سیستمعامل ویندوز اطلاعاتی با عنوان Time Stamps را در فایلهای ذخیره شده در هارددیسک شما قرار میدهد. هر فایل میتواند یک یا چند Time Stamp برای خود داشته باشد. این رکوردهای اطلاعاتی میتواند زمان ایجاد فایل، زمان آخرین تغییرات و زمان آخرین دسترسی را در خود جای دهد. در این ترفند نیز با استفاده از اطلاعات ثبت شده در فایلها و ترکیب آن با قابلیت جستجو (جستجو در رکوردهای زمانی ثبت شده مربوط به هر فایل) میتوانیم نتایج موردنظر را کشف کنیم.
بررسی یک پوشه
1ـ با ویندوز اکسپلورر به پوشه موردنظر در هارددیسک رایانه مراجعه کنید. بهعنوان مثال چنانچه قصد دارید محتوای بتازگی مشاهده یا دستکاری شده را در پوشه Image ببینید، به این پوشه سر بزنید.
2 ـ در بخش خالی پنجره ویندوز اکسپلورر، کلیک راست و از منوی View گزینه Details را فعال کنید.
3 ـ اکنون چنانچه قصد دارید محتوای یک پوشه را بررسی کنید کافی است روی عنوان یکی از ستونهای بهنمایش درآمده کلیک راست و گزینه more را انتخاب کنید.
4ـ در ادامه علامت چکمارک کنار گزینههای Date Accessed, Date Created, Date Modified را بهدلخواه انتخاب و گزینه OK را کلیک کنید.
5 ـ حال میتوانید با کلیک روی ستون موردنظر (یکی از سه گزینه عنوان شده) اطلاعات را مرتبسازی کرده و بهعنوان مثال اطلاعاتی را که بتازگی دستکاری یا اجرا شده، مشاهده کنید.
بررسی عمیق
1 ـ در صورتیکه قصد دارید عملیات جستجو را روی همه اطلاعات ذخیره شده در هارددیسک یا روی مجموعه پوشههای موجود در یک درایو یا حتی پوشههای زیر مجموعه در یک پوشه والد انجام دهید کافی است به بخش This PC یا همان My Computer مراجعه کنید.
در ادامه به درایو یا پوشه موردنظر مراجعه کنید و ضمن کلیک راست روی بخش خالی از صفحه، از منوی View گزینه Details را انتخاب کنید.
2 ـ در ادامه روی کادر جستجو در بالا سمت راست کلیک کرده و یکی از عبارتهای :datemodified: , datecreated یا :dateaccessed را وارد کنید.
اکنون پنجره انتخاب تاریخ برای شما بهنمایش درآمده و میتوانید تاریخ موردنظرتان را برای عملیات جستجو مشخص کنید. بهعنوان مثال میتوانید امروز، دیروز، چند روز اخیر و حتی زمانی مرتبط با یک ماه قبل را انتخاب کنید.
3 ـ پس از انتخاب تاریخ موردنظر منتظر بمانید تا عملیات جستجو به پایان برسد.
4ـ در پایان عملیات جستجو میتوانید با کلیک روی هریک از ستونهای موجود، فهرست نتایج را مرتب کنید و به این ترتیب براحتی متوجه شوید چه اطلاعاتی در تاریخ موردنظر دستکاری شده، به کدام اطلاعات سرکشی شده و کدام اطلاعات بتازگی روی رایانه شما ایجاد شدهاند.
امیر عصاری
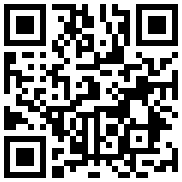
تازه ها


در یادداشتی اختصاصی برای جام جم آنلاین مطرح شد
جنبش مردمی سوریه

در یادداشتی اختصاصی برای جام جم آنلاین مطرح شد
زمان دیپلماسی برای حمایت از مقاومت

عضو دفتر حفظ و نشر آثار رهبر انقلاب در گفتگو با جام جم آنلاین مطرح کرد
نقش ویژه اهالی اندیشه، رسانه و هنر در مقابله با تهدیدات نرم
گوناگون


مهدی مذهبی معتقد است پیوند میان هنر، هویت و فضای شهری، محور اصلی وظایف سازمان زیباسازی شهر تهران است
فراتر از یک رویداد هنری، آیینی برای انتقال مفاهیم فرهنگی و ملی

رئیس کنفدراسیون صادرات ایران در گفتوگو با «جامجم»:
کلید توسعه صادرات در داخل است
حمیدرضا حسینی معتقد است تاریخ بهارستان بازتابی از فراز و فرود سیاست و فرهنگ ایران در ۲ سده اخیر بوده است














