گروهبندی برنامههای مشابه

1 ـ ابتدا تمام برنامههایی را که قصد دارید در یک گروه کاری قرار گیرند اجرا کنید، بهعنوان مثال تمام برنامههایی که برای انجام کارهای گرافیکی به آنها نیاز دارید.
2 ـ به نوار وظیفه ویندوز مراجعه کنید (درصورتی که نوار وظیفه پنهان است نشانگر ماوس را به پایین صفحه انتقال دهید تا نوار مربوط بهنمایش درآید) و روی آیکون Task View که به شکل دو صفحه روی یکدیگر است، کلیک کنید.
3 ـ به محض کلیک روی گزینه موردنظر، مجموعهای از تصاویر بندانگشتی از برنامههای درحال اجرا بهنمایش درآمده و گزینه Add a desktop نیز در پایین صفحه مشاهده میشود. با کلیک روی این گزینه، یک دسکتاپ جدید برای شما ایجاد میشود.
4 ـ با کلیک روی تصویر بندانگشتی متعلق به دسکتاپ دوم وارد دسکتاپ جدیدی میشوید و مشاهده میکنید که هیچیک از برنامههای اجرا شده در دسکتاپ شماره یک در این دسکتاپ وجود ندارد و شما میتوانید با تکرار مراحل 1 تا 3، نرمافزارهای جدیدی را اجرا کنید و دسکتاپ جدیدی به آنها اختصاص دهید.
5 ـ برای حرکت میان دسکتاپها میتوانید از آیکون Task View کمک بگیرید و برای ایجاد دسکتاپ جدید نیز میتوانید پس از کلیک روی آیکون بالا روی صفحهای که شامل آیکون «+» است، کلیک کنید.
توجه: هنگامی که روی هریک از دسکتاپها مشغول کار هستید ممکن است زیر آیکونهای موجود در نوار وظیفه، خطوط نشانه رنگی را مشاهده کنید. این خطوط نمایانگر اجرای برنامه مورد نظر در دیگر دسکتاپهاست و چنانچه شما روی آن نرمافزار کلیک کنید، به دسکتاپی که نرمافزار اجرا شده در آن وجود دارد، انتقال خواهید یافت.
6 ـ بـــرای بستن هریک از دسکتاپها (بستن گروهی برنامههای یک دسکتاپ) به Task View بروید و نشانگر ماوس خود را روی تصویر بندانگشتی دسکتاپ موردنظر قرار داده سپس آیکون«X» را کلیک کنید.
ضمیمه کلیک
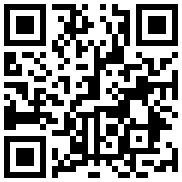
تازه ها


در یادداشتی اختصاصی برای جام جم آنلاین مطرح شد
جنبش مردمی سوریه

در یادداشتی اختصاصی برای جام جم آنلاین مطرح شد
زمان دیپلماسی برای حمایت از مقاومت

عضو دفتر حفظ و نشر آثار رهبر انقلاب در گفتگو با جام جم آنلاین مطرح کرد
نقش ویژه اهالی اندیشه، رسانه و هنر در مقابله با تهدیدات نرم
باکس جدید

گفت و گو با بهزاد داداش زاده بازیکن سابق پرسپولیس و تیم ملی
پرسپولیس به روزهای اوج خود میرسد
مدیرعامل «بنیاد ملی پویانمایی» معتقد است فرهنگ «تولید مشترک» و توزیع مسئولیتها تنها راه توسعه بینالمللی است
کلید ورود به بازارهای جهانی
فریدون جنیدی معتقد است: یادگار فردوسی اثری عمیق است که نباید به شکل سطحی به آن نگاه کرد
شاهنامه تاریخ ایران است
















