
اوبونتو رنگ عوض میکند
شاید تنها ایرادی که بتوان به یونیتی گرفت عدم قابلیت سفارشیسازی کامل آن باشد. در آخرین نسخه یونیتی، گزینههای سفارشیسازی آن قابل مقایسه با
KDE4 یا گنوم2 نیست. نرمافزارهای زیادی از جمله Compiz Configuration Settings Manager وجود دارد، اما این نرمافزارها ممکن است به پایداری سیستم لطمه بزند.ماییونیتی نرمافزاری است که میان دو دسته نرمافزارهای همه فنحریف سفارشیسازی و نرمافزارهای پیشفرض اوبونتو قرار میگیرد و بهترینهای هر دو دسته را در خود جا داده است. استفاده از فونتهای سفارشی و مرتبسازی دسکتاپهای مجازی از قابلیتهای بسیار پیشپاافتاده این ابزار است.
استفاده از ماییونیتی
برای شروع بهتر است نام این نرمافزار را در Ubuntu Software Centerجستجو و نصب کنید. رابط کاربری این نرمافزار متعارف نیست و در جایی که قرار است تبهای استاندارد قرار داشته باشد، بنر بزرگی قرار دارد. البته استفاده از آن پیچیده نیست، کافی است بخشی که میخواهید تغییرات را در آن انجام دهید، انتخاب و سفارشی کنید. تغییرات فورا قابل مشاهده خواهد بود.
برای شروع نگاهی به قابلیتهای کلی این نرمافزار میاندازیم.
لانچر
میتوان رنگ پسزمینه لانچر را تغییر داد. همچنین اندازه و میزان شفافیت آن نیز قابل تغییر است. با خاموش کردن گزینه Highlighting، رنگ آیکونهای لانچر غیرفعال میشود.
همچنین انیمیشن لانچر را میتوان با مخفیکردن آن یا شیوه نمایش آن هنگام بازشدن برنامه تغییر داد.
داشبورد
میتوان گزینه نرمافزارهای در دسترس و نرمافزارهای اخیر را از منو حذف کرد. همچنین جلوه «محو» را میتوان حذف کرد چرا که این جلوه به توان پردازشی و گرافیکی نیاز دارد. در نهایت میتوان اندازه داشبورد را مطابق محیط مناسب دسکتاپ، نتبوک یا خودکار تغییر داد. خود پنل را نمیتوان خیلی سفارشی کرد، بلکه میتوان آن را شفاف کرد و اجازه داد هنگام ماکسیمایز پنجرهها نیز شفاف بماند.
دسکتاپ
بهطور پیشفرض هیچ آیکونی در دسکتاپ اوبونتو وجود ندارد. میتوان این قابلیت را تغییر داد. همچنین انیمیشن پنجرهها و تعداد دسکتاپهای مجازی و شیوه ترتیببندی آنها را میتوان در این پانل تغییر داد. با کمک این قابلیت میتوان روی تعداد و محل دسکتاپهای مجازی کنترل بیشتری داشت.
بخش فونتها و تمها خیلی واضح و کار آنها مشخص است.
ماییونیتی البته برای پیکربندی همه قابلیتها نیست، ولی برای شروع بسیار مناسب است.
فدورا جا پای مایکروسافت میگذارد

فدورا سیستم آپدیت جدیدی معرفی کرده است که شباهت زیادی به ویندوز و OS X دارد: با آنکه بهروزرسانیهای زیادی از طریق سیستم بهطور خودکار نصب میشود و نیازی به ریبوت نیست، اما آپدیتهایی که نیاز دارد سیستم را ریستارت کند، در مودی خاص اجرا خواهد شد.
این سیستم آپدیت که آفلاین آپدیت نام دارد، همانند آپدیتهای ویندوزی در پسزمینه بهطور خودکار دانلود میشود و وقتی آپدیت آماده نصب بود، به کاربر خبر میدهد. این آپدیتها سیستم را دوباره بوت کرده و به حالت خاصی میبرد تا با کتابخانهها و کدهایی که در حال حاضر روی سیستم اجرا میشود تداخل نداشته باشد و روند آپدیت بهتر پیگیری شود.
این سیستم آپدیت قرار است بهطور پیشفرض در فدورا18 تعبیه شود.
پیکربندی sudo در اوبونتو
همانند بیشتر ابزارهای لینوکسی، sudo هم قابلیت پیکربندی زیادی دارد. میتوان دستورهای خاصی را با کمک sudo اجرا کرد، بدون آنکه نیازی به واردکردن رمز باشد یا میتوان به کاربران اجازه داد تنها فرمانهای خاصی را اجرا کنند و...
ابزار sudo از طریق فایل etc/sudoers/ تنظیمات خود را میخواند. این دستور باید با کمک دستور visudo ویرایش شود. Visudo سینتکس فایل را هم چک میکند و اجازه نمیدهد فایل خراب شود. در ادامه چند کار را که میتوان با این فایل تنظیمات انجام داد، با هم بررسی میکنیم:
دسترسی دستور sudo به کاربران
شناسه کاربری که هنگام نصب اوبونتو میسازید، بهطور خودکار یک اکانت Administrator به حساب میآید و قادر به اجرای دستورهای Sudo خواهد بود. هر شناسه کاربری که بعد از آن بسازید، میتواند کاربر استاندارد یا کاربر ادمین باشد. کاربران استاندارد قادر به اجرای دستور sudo نیستند. برای این کار باید ابزار Ubuntu User Accounts را باز کنید و به کاربر مورد نظر دسترسی Admin بدهید.
فراموشی رمز توسط Sudo
بعد از تایپ هر بار دستور sudo، این ابزار تا 15 دقیقه رمز را حفظ میکند که مجبور به تایپ دوباره آن نباشید. اگر میخواهید سیستم خود را برای چند دقیقه در اختیار فرد دیگری بگذارید و نگران رمز خود هم نباشید، بهتر است دستور زیر را وارد کنید:
Sudo –k
پرسیدن همیشگی رمز
اگر ترجیح میدهید برای حفظ امنیت، همواره رمز را وارد کنید، میتوانید سیستم ذخیره رمز را بهطور کلی غیرفعال کنید. برای این کار دستور زیر را وارد کنید:
Sudo visudo
برخلاف آنچه از نام دستور visudo بر میآید، این دستور از ادیتور nano بهجای vi استفاده خواهد کرد. دستور زیر را در انتهای فایل وارد کنید:
Defaults timestamp_timeout=0
برای ذخیره فایل کلید تریبی Ctrl+O سپس Ctrl+W را بزنید. همچنین با تغییر میزان timestamp_timeout میتوان زمان ذخیرهسازی دستور را تغییر داد.
مثلا
timestamp_timeout = 5، رمز عبور را برای پنج دقیقه در خود نگه میدارد.نپرسیدن رمز
اگر مطمئن هستید که فقط خودتان از سیستم استفاده خواهید کرد، میتوان با اضافه کردن خط زیر به فایل sudoers اجازه داد تمام دستورهای sudoers بدون پرسیدن رمز و با دسترسی root انجام شود.
username ALL=(ALL) NOPASSWD: ALL
همچنین میتوان با اضافهکردن عبارت sudo به جای username، بهجای اینکه تنها به یک کاربر اجازه اجرای فرمانها را بدهید، کل گروه مدیران را آزاد بگذارید. دستور بالا به شکل زیر تبدیل خواهد شد:
%sudo ALL=(ALL:ALL) NOPASSWD:ALL
اجرای دستورهای خاص بدون رمز عبور
همچنین میتوان به جای اجرای تمام دستورها، تنها بخشی از آنها را به کاربران اجازه داد. مثلا برای اینکه اجازه بدهیم کاربران معمولی بدون نیاز به دسترسی ادمین بتوانند سیستم خود را خاموش کنند یا از apt-get استفاده کنند، از دستور زیر استفاده میکنیم:
username ALL=(ALL) NOPASSWD: /usr/bin/apt-get,/sbin/shutdown
روش صحیحتر بهکارگیری از این قابلیت آن است که بهجای اجرای همه دستورها، فهرستی از موارد مجاز درست کنیم که به کاربران استاندارد بتوان آنها را نسبت داد. برای این کار، عبارت زیر را در فایل اضافه کنید. منظور از standarduser، نام کاربری شخص مورد نظر است.
standarduser ALL=/usr/bin/apt-get,/sbin/shutdown
با کمک دستور زیر میتوانیم بفهمیم این کاربر چه دستورهایی را میتواند اجرا کند:
sudo -U standarduser –l
گزارشگیری از عملکرد Sudo
تمام دسترسیهای sudo را میتوان با کمک اضافه کردن دستور زیر، گزارشگیری کرد. این گزارشها در محلی مثلا با عنوان /var/log/sudo اضافه میشود. میتوان هر مسیری را برای خروجی گزارش مشخص کرد:
Defaults logfile=/var/log/sudo
sudo cat /var/log/sudo
فقط باید به یاد داشته باشیم اگر کاربری دسترسی محدودنشده به sudo داشته باشد، میتواند فایل sudoers را حذف یا ویرایش کند. کاربر آن موقع میتواند با کمک دستور sudo به اجرای دستورهایی بپردازد که در گزارش قرار نمیگیرد و نمیتوان آن را رهگیری کرد. سیستم گزارشگیری وقتی مفید است که با محدودیت سفت و سخت دسترسی کاربران به محیطهای غیرمجاز همراه باشد.
محمدرضا قربانی

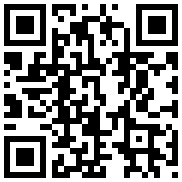
تازه ها


در یادداشتی اختصاصی برای جام جم آنلاین مطرح شد
جنبش مردمی سوریه

در یادداشتی اختصاصی برای جام جم آنلاین مطرح شد
زمان دیپلماسی برای حمایت از مقاومت

عضو دفتر حفظ و نشر آثار رهبر انقلاب در گفتگو با جام جم آنلاین مطرح کرد
نقش ویژه اهالی اندیشه، رسانه و هنر در مقابله با تهدیدات نرم


دکتر همایون میگویدحقیقت امام فراتر از چیزی است که در انتظارش هستیم
آخرالزمان، صحنه اتحاد ادیان

رئیس صندوق رفاه دانشجویان وزارت علوم در گفتوگو با «جامجم» مطرح کرد
۲۰۰۰خوابگاه دانشجویی ساخته میشود





















