بهترین روشها برای آزادسازی رم
آیا رایانه شما کندتر از حد معمول کار میکند، برای انجام کارهای ساده مشکل دارد و باعث از کار افتادن برنامهها شده است؟ اگر چنین است، به احتمال زیاد حافظه یا رم رایانه شما کم است. اگر به این فکر میکنید که چگونه رم را آزاد کنید و رایانه خود را به جایگاه مناسبش بازگردانید، به جای درستی آمدهاید.
رم چیست؟
رم مخفف Random-Access Memory است و اساسا حافظه کوتاهمدتی است که رایانه برای فرآیندهای فعال و لحظه به لحظه خود استفاده میکند. به همین دلیل، رایانه شما میتواند با سرعت باورنکردنی به رم دسترسی پیدا کند. رم در یک تراشه حافظه روی مادربرد رایانه شما ذخیره میشود که به عنوان هاب حافظه اصلی دستگاه شما عمل میکند. رم به شما امکان میدهد در یک برنامه فعال باشید و همزمان برنامه دیگری را بارگذاری کنید. هرچه رم بیشتری داشته باشید، رایانه شما میتواند کارهای بیشتری را به طور همزمان انجام دهد. وقتی رایانه شما کند میشود، ممکن است به این دلیل باشد که برنامههای شما فضای بیشتری را نسبت به رم اشغال میکند. آزاد کردن رم بخش ضروری از تعمیر و نگهداری کامپیوتر است، زیرا استفاده از کامپیوتر شما در صورت کم شدن آن میتواند بسیار خستهکننده شود.
نحوه کاهش رم در ویندوز و رایانه شخصی: مراحل اولیه
صرفنظر از اینکه از ویندوز یا مک استفاده میکنید، چند مرحله وجود دارد که باید قبل از انجام اقدامات شدید برای آزاد کردن رم رایانه خود، آنها را امتحان کنید.
1. دستگاه خود را مجددا راهاندازی کنید
اگر میپرسید چگونه رم را پاک کنید، پاسخ احتمالا سادهتر از آن چیزی است که فکر میکنید. درست مانند بسیاری از مشکلات دیگری که دستگاههای شما با آن مواجه میشود، اولین قدم برای عیبیابی کاهش مصرف رم، راهاندازی مجدد رایانه است. از آنجا که رم دادههای کوتاهمدتی است که فقط برای برنامههایی که در حال حاضر اجرا میشود وجود دارد، راهاندازی مجدد دستگاه، رم شما را پاک میکند. ممکن است برخی از فرآیندها بدون اطلاع شما در پسزمینه اجرا شود، و راهاندازی مجدد راهی مطمئن برای توقف توقف آنها و دادن استراحت به رم است.
2. مرورگرهای دیگر را امتحان کنید
برخی از مرورگرها برای تخصیص و مدیریت موثر استفاده از رم بهتر از سایرین طراحی شده است. اگر بهشدت به یک مرورگر متکی هستید و متوجه شدهاید به کندی کار میکند، ممکن است زمان آن فرارسیده باشد که مرورگر هوشمندتری را انتخاب کنید.
3. کش رم را پاک کنید
کش شما بهشدت به رم وابسته است، زیرا از حافظه کوتاهمدت برای بارگذاری مجدد صفحاتی که اخیرا بازدید کردهاید، استفاده میکند. در حالی که این به شما کمک میکند تا با سرعت بیشتری در وب حرکت کنید، میتواند رم زیادی را طلب کند و حداقل حافظه را برای انجام کارهای مهم دیگر به شما بدهد. اگر قبلا رایانه خود را راهاندازی مجدد کرده و با مرورگرهای دیگر آزمایش کردهاید، سعی کنید حافظه پنهان خود را پاک کنید تا رم آزاد شود.
4. نرمافزار را به آخرین نسخه بهروز کنید
بهروزرسانیهای نرمافزار ممکن است آزاردهنده به نظر برسد. نرمافزارهای قدیمی اغلب به رم بیشتری نیاز دارد که بهروزرسانی را برای بهبود تخصیص رم ضروری میکند.
5. پسوندهای استفادهنشده را حذف کنید
بله، حتی آن آیکونهای کوچک مفید در بالای مرورگر شما میتوانند مقصر هنگ کردن حافظه باشد. اگر متوجه شدید که افزونههای مرورگری دارید که اغلب از آنها استفاده نمیکنید، ممکن است زمان آن رسیده باشد که آنها را حذف کنید.
نحوه آزاد کردن رم در ویندوز 10
اگر از رایانه شخصی استفاده میکنید و چند نکته اول عیبیابی مشکلات رم شما را برطرف نمیکند، نکات زیر را برای آزاد کردن رم در ویندوز 10 امتحان کنید.
1. استفاده از رم را با Task Manager نظارت کنید
دسکتاپ ویندوز 10 «Task Manager» را بارگذاری میکند، همانطور که یک مستطیل قرمز، ستون حافظه را برای ردیابی مشکلات حافظه نشان میدهد.
این ابزار دقیقا به شما نشان میدهد که چه برنامهها و فرآیندهایی رم را درگیر و برای شما مشکل ایجاد میکند تا بتوانید اقدامات مناسبی را برای آزاد کردن رم انجام دهید. باید به یاد داشته باشید که چگونه Task Manager را باز کنید، زیرا در مراحل دیگر نیز به آن ارجاع خواهیم داد.
برای دسترسی به Task Manager و بررسی نحوه تخصیص رم:
Task Manager را با کلیک روی «شروع» و تایپ Task Manager در نوار جستوجو یا با استفاده از میانبر صفحه کلید با نگه داشتن Ctrl+Shift+Esc یا Ctrl+Alt+Delete باز کنید.
برای مشاهده کامل، ممکن است لازم باشد روی «جزئیات بیشتر» کلیک کنید.
به برگه «Processes» بروید و روی «Memory» کلیک کنید. با این کار تمام فرآیندها از بیشترین تا کمترین میزان مصرف رم مرتب میشود.
اکنون باید منابع بیشتر استفاده از رم خود را ببینید. به یاد داشته باشید که به طور دوره ای استفاده از رم خود را با استفاده از Task Manager نظارت کنید تا بتوانید مکان یابی مشکل سازها را پیدا کنید و قبل از اینکه سرعت رایانه شما را به میزان قابلتوجهی کاهش دهند، آنها را مدیریت یا حذف کنید.
2. برنامههای استفادهنشده را حذف کنید
پنجره «برنامهها و ویژگیها» ویندوز 10 با یک دایره قرمز بارگذاری میشود که نحوه حذف برنامههای استفادهنشده را مشخص میکند. به احتمال زیاد، نرمافزاری را روی رایانهتان دانلود کردهاید که دیگر از آن استفاده نمیکنید (و شاید برخی از آنها را که اصلا استفاده نکردهاید). حالا که مشخص کردید کدام برنامه از بیشترین رم در برگه فرآیندها استفاده میکند، میتوانید برنامههای سنگینی را که به آنها نیاز ندارید از رایانه خود حذف کنید.
برای مکانیابی و حذف برنامهها:
روی «شروع» کلیک کنید و به «تنظیمات» بروید.
«برنامهها» را انتخاب کنید.
روی «برنامهها و ویژگیها» کلیک کنید و روی «حذف نصب» روی هر برنامهای که میخواهید حذف کنید کلیک کنید.
3. برنامههای پسزمینه خود را کاهش دهید
پنجره «برنامههای پسزمینه» ویندوز 10 بهصورت مستطیل قرمز بارگیری میشود که نحوه غیرفعال کردن برنامههای پسزمینه را نشان میدهد. برخی از برنامهها به گونهای برنامهریزی شده که در پشت صحنه اجرا شود، صرفنظر از اینکه آیا تابهحال از آنها استفاده کردهاید یا خیر. این برنامهها اغلب نهتنها مسئول کمبود رم است، بلکه کمبود حافظه، باتری و پهنای باند را نیز بر عهده دارد. مهم است که شناسایی کنید به کدام یک نیاز ندارید و آنها را خاموش کنید.
برای غیرفعال کردن برنامههای پسزمینه:
به «تنظیمات» بروید.
روی «Privacy» کلیک کنید.
از پنل دستهبندی در سمت چپ پنجره استفاده کنید تا به «برنامههای پسزمینه» بروید و آن را انتخاب کنید.
برنامههایی را که استفاده نمیکنید، پیدا کنید و آنها را از «روشن» به «خاموش» برگردانید.
برنامههای پسزمینه در نهایت زندگی شما را آسانتر میکند، از نمایش اعلانها تا انجام بهروزرسانیهای خودکار. با اینحال، زمانی که رم پر میشود، ممکن است بیش از هر چیز آزاردهنده باشد، به همین دلیل است که نظارت و غیرفعال کردن آنها در صورت لزوم بسیار مهم است.
4. قبل از راهاندازی مجدد، فایل صفحه را پاک کنید
«ویرایشگر رجیستری» ویندوز 10 بر روی دسکتاپ بارگذاری میشود که در آن علامتهای قرمز کاربر را در مراحل پاک کردن فایل صفحه راهنمایی میکند.
فایل صفحه شما میتواند از کند شدن رایانه شما حتی زمانی که رم شما کم است جلوگیری کند اما از آنجایی که در هارددیسک شما ذخیره میشود، مانند رم هنگام راهاندازی مجدد رایانه به طور خودکار پاک نمیشود. این باید به صورت دستی انجام شود.
برای برنامهریزی فایل صفحه خود برای پاک کردن هنگام راهاندازی مجدد رایانه:
روی «شروع» کلیک کنید و «ویرایشگر رجیستری» را در نوار جستوجو تایپ کنید.
هنگامی که از شما خواسته شد «اجازه دادن به ویرایشگر رجیستری برای ایجاد تغییرات در دستگاه شما» روی «بله» کلیک کنید.
در سمت چپ پنجره، به پایین بروید و روی «HKEY_LOCAL_MACHINE» کلیک کنید.
SYSTEM را انتخاب کنید.
CurrentControlSet را انتخاب کنید.
کنترل را انتخاب کنید.
Session Manager را انتخاب کنید.
روی «مدیریت حافظه» کلیک کنید.
ClearPageFileAtShutdown را انتخاب کنید.
در کادر Value Data عدد 1 را وارد کرده و روی OK کلیک کنید.
5. تبادل تصاویر با عملکرد
گزینههای عملکرد ویندوز 10 بر روی دسکتاپ بارگذاری میشود که در آن علامتهای قرمز نشان میدهد که چگونه میتوان تصاویر را برای بهترین عملکرد تنظیم کرد.
برای کاهش جلوههای بصری رایانه:
روی File Explorer در نوار وظیفه خود یا از طریق دکمه شروع کلیک کنید.
به پنل سمت چپ پنجره نگاه کنید و روی This PC کلیک راست کنید.
Properties را انتخاب کنید.
روی «تنظیمات سیستم پیشرفته» کلیک کنید و سپس به تب «پیشرفته» در بالا بروید.
روی دکمه تنظیمات در بخش «عملکرد» در تب «پیشرفته» کلیک کنید.
اگر میخواهید همه انیمیشنها را غیرفعال کنید یا اینکه کدام جلوههای بصری را میخواهید نگه دارید یا غیرفعال کنید، «تنظیم برای بهترین عملکرد» را انتخاب کنید.
از آنجایی که تنظیم برای بهترین عملکرد احتمالا صفحه نمایش رایانه شما را از نظر بصری بسیار کمتر میکند، میتوانید به صورت دستی جلوههای خاصی را خاموش کرده و برخی دیگر را رها کنید. هنگامی که حافظه رم کافی را آزاد کردید، میتوانید آنها را بر اساس نیاز خود دوباره روشن کنید.
چگونه رم را در مک آزاد کنیم
در حالی که مکها تنظیمات و ویژگیهای متفاوتی نسبت به رایانههای ویندوز 10 دارند، مراحل زیر به شما کمک میکند تا رم را به همان میزان موثر آزاد کنید.
1. Finder را تمیز نگه دارید
پنجره Finder Preferences Mac به عنوان یک مستطیل قرمز بارگذاری میشود که گزینهای برای باز کردن پوشههای جدید در برگهها برای صرفهجویی در رم را نشان میدهد. هر پنجره Finder که باز میکنید، برای نمایش به رم نیاز دارد. به جای باز کردن چندین پنجره به طور همزمان، میتوانید تنظیمات خود را تغییر دهید تا مطمئن شوید که پوشههای جدید شما به جای پنجرههای جدید به عنوان برگه باز میشود. دو راه برای ادغام پنجرههای Finder و کمک به حفظ رم وجود دارد.
برای تنظیم (تنظیمات برگزیده Finder)(روش 1):
در جایی از دسکتاپ خود کلیک کنید تا مشاهده کنید که منوی کشویی Finder در سمت چپ بالای صفحه در نوار ابزار شما ظاهر میشود.
روی منوی کشویی «Finder» کلیک کنید و به «Preferences» بروید.
اگر علامت را بردارید، کادر «باز کردن پوشهها در برگهها به جای پنجرههای جدید» را علامت بزنید.
برای ادغام پنجرههای Finder خود(روش 2):
در جایی از دسکتاپ خود کلیک کنید تا مشاهده کنید که منوی کشویی Finder در سمت چپ بالای صفحه در نوار ابزار شما ظاهر میشود.
روی منوی کشویی «Window» کلیک کنید و «Merge All Windows» را انتخاب کنید.
2. نمایشگر Mac Activity Monitor خود را برای کاربران با حافظه سنگین اسکن کنید
Activity Monitor Mac با یک مستطیل قرمز بارگذاری شده است که نشان میدهد چگونه به برگه Memory برای ردیابی استفاده از حافظه بروید. همانطور که کاربران رایانه شخصی دارای Task Manager برای نظارت بر استفاده از رم هستند، کاربران مک نیز دارای مانیتور فعالیت هستند Activity Monitorتمام برنامههایی را که از حافظه رایانه شما استفاده میکنند و میزان حافظه استفاده شده توسط هرکدام را به شما نشان میدهد. اگر متوجه شدید که یک برنامه بهندرت استفاده از رم شما را تخلیه میکند، آن را حذف کنید.
برای دسترسی به نمایشگر فعالیت:
به «Spotlight Search» در نوار ابزار دسکتاپ خود بروید (این نماد باید مانند یک ذرهبین باشد). یا، Command + Space bar را فشار دهید.
Activity Monitor را در نوار جستوجو تایپ کنید.
به تب Memory در بالای پنجره بروید.
موارد استفادهنشده (مخصوصا مواردی که از رم زیادی استفاده میکنند) را پیدا کنید و آنها را حذف کنید.
3. CPU خود را برای پاور هوگ کنترل کنید
Activity Monitor Mac با یک مستطیل قرمز بارگذاری شده است که نشان میدهد چگونه به برگه CPU برای شناسایی مشکلات برق بروید. همانطور که از نام آن پیداست، CPU (واحد پردازش مرکزی) پردازنده اصلی کامپیوتر شما است که دستورالعملهای ذخیرهشده در رم را اجرا میکند. برخی از برنامهها به طور طبیعی قدرت پردازش بیشتری را نسبت به سایرین اشغال میکند اما ممکن است برنامههایی که شما فکر میکنید نباشد. برای اینکه درک بهتری از CPU خود داشته باشید، به Activity Monitor بازگردید و به جای زبانه Memory به تب CPU بروید. از اینجا مشکلات مربوط به قدرت را تشخیص داده و حل کنید.
رم مخفف Random-Access Memory است و اساسا حافظه کوتاهمدتی است که رایانه برای فرآیندهای فعال و لحظه به لحظه خود استفاده میکند. به همین دلیل، رایانه شما میتواند با سرعت باورنکردنی به رم دسترسی پیدا کند. رم در یک تراشه حافظه روی مادربرد رایانه شما ذخیره میشود که به عنوان هاب حافظه اصلی دستگاه شما عمل میکند. رم به شما امکان میدهد در یک برنامه فعال باشید و همزمان برنامه دیگری را بارگذاری کنید. هرچه رم بیشتری داشته باشید، رایانه شما میتواند کارهای بیشتری را به طور همزمان انجام دهد. وقتی رایانه شما کند میشود، ممکن است به این دلیل باشد که برنامههای شما فضای بیشتری را نسبت به رم اشغال میکند. آزاد کردن رم بخش ضروری از تعمیر و نگهداری کامپیوتر است، زیرا استفاده از کامپیوتر شما در صورت کم شدن آن میتواند بسیار خستهکننده شود.
نحوه کاهش رم در ویندوز و رایانه شخصی: مراحل اولیه
صرفنظر از اینکه از ویندوز یا مک استفاده میکنید، چند مرحله وجود دارد که باید قبل از انجام اقدامات شدید برای آزاد کردن رم رایانه خود، آنها را امتحان کنید.
1. دستگاه خود را مجددا راهاندازی کنید
اگر میپرسید چگونه رم را پاک کنید، پاسخ احتمالا سادهتر از آن چیزی است که فکر میکنید. درست مانند بسیاری از مشکلات دیگری که دستگاههای شما با آن مواجه میشود، اولین قدم برای عیبیابی کاهش مصرف رم، راهاندازی مجدد رایانه است. از آنجا که رم دادههای کوتاهمدتی است که فقط برای برنامههایی که در حال حاضر اجرا میشود وجود دارد، راهاندازی مجدد دستگاه، رم شما را پاک میکند. ممکن است برخی از فرآیندها بدون اطلاع شما در پسزمینه اجرا شود، و راهاندازی مجدد راهی مطمئن برای توقف توقف آنها و دادن استراحت به رم است.
2. مرورگرهای دیگر را امتحان کنید
برخی از مرورگرها برای تخصیص و مدیریت موثر استفاده از رم بهتر از سایرین طراحی شده است. اگر بهشدت به یک مرورگر متکی هستید و متوجه شدهاید به کندی کار میکند، ممکن است زمان آن فرارسیده باشد که مرورگر هوشمندتری را انتخاب کنید.
3. کش رم را پاک کنید
کش شما بهشدت به رم وابسته است، زیرا از حافظه کوتاهمدت برای بارگذاری مجدد صفحاتی که اخیرا بازدید کردهاید، استفاده میکند. در حالی که این به شما کمک میکند تا با سرعت بیشتری در وب حرکت کنید، میتواند رم زیادی را طلب کند و حداقل حافظه را برای انجام کارهای مهم دیگر به شما بدهد. اگر قبلا رایانه خود را راهاندازی مجدد کرده و با مرورگرهای دیگر آزمایش کردهاید، سعی کنید حافظه پنهان خود را پاک کنید تا رم آزاد شود.
4. نرمافزار را به آخرین نسخه بهروز کنید
بهروزرسانیهای نرمافزار ممکن است آزاردهنده به نظر برسد. نرمافزارهای قدیمی اغلب به رم بیشتری نیاز دارد که بهروزرسانی را برای بهبود تخصیص رم ضروری میکند.
5. پسوندهای استفادهنشده را حذف کنید
بله، حتی آن آیکونهای کوچک مفید در بالای مرورگر شما میتوانند مقصر هنگ کردن حافظه باشد. اگر متوجه شدید که افزونههای مرورگری دارید که اغلب از آنها استفاده نمیکنید، ممکن است زمان آن رسیده باشد که آنها را حذف کنید.
نحوه آزاد کردن رم در ویندوز 10
اگر از رایانه شخصی استفاده میکنید و چند نکته اول عیبیابی مشکلات رم شما را برطرف نمیکند، نکات زیر را برای آزاد کردن رم در ویندوز 10 امتحان کنید.
1. استفاده از رم را با Task Manager نظارت کنید
دسکتاپ ویندوز 10 «Task Manager» را بارگذاری میکند، همانطور که یک مستطیل قرمز، ستون حافظه را برای ردیابی مشکلات حافظه نشان میدهد.
این ابزار دقیقا به شما نشان میدهد که چه برنامهها و فرآیندهایی رم را درگیر و برای شما مشکل ایجاد میکند تا بتوانید اقدامات مناسبی را برای آزاد کردن رم انجام دهید. باید به یاد داشته باشید که چگونه Task Manager را باز کنید، زیرا در مراحل دیگر نیز به آن ارجاع خواهیم داد.
برای دسترسی به Task Manager و بررسی نحوه تخصیص رم:
Task Manager را با کلیک روی «شروع» و تایپ Task Manager در نوار جستوجو یا با استفاده از میانبر صفحه کلید با نگه داشتن Ctrl+Shift+Esc یا Ctrl+Alt+Delete باز کنید.
برای مشاهده کامل، ممکن است لازم باشد روی «جزئیات بیشتر» کلیک کنید.
به برگه «Processes» بروید و روی «Memory» کلیک کنید. با این کار تمام فرآیندها از بیشترین تا کمترین میزان مصرف رم مرتب میشود.
اکنون باید منابع بیشتر استفاده از رم خود را ببینید. به یاد داشته باشید که به طور دوره ای استفاده از رم خود را با استفاده از Task Manager نظارت کنید تا بتوانید مکان یابی مشکل سازها را پیدا کنید و قبل از اینکه سرعت رایانه شما را به میزان قابلتوجهی کاهش دهند، آنها را مدیریت یا حذف کنید.
2. برنامههای استفادهنشده را حذف کنید
پنجره «برنامهها و ویژگیها» ویندوز 10 با یک دایره قرمز بارگذاری میشود که نحوه حذف برنامههای استفادهنشده را مشخص میکند. به احتمال زیاد، نرمافزاری را روی رایانهتان دانلود کردهاید که دیگر از آن استفاده نمیکنید (و شاید برخی از آنها را که اصلا استفاده نکردهاید). حالا که مشخص کردید کدام برنامه از بیشترین رم در برگه فرآیندها استفاده میکند، میتوانید برنامههای سنگینی را که به آنها نیاز ندارید از رایانه خود حذف کنید.
برای مکانیابی و حذف برنامهها:
روی «شروع» کلیک کنید و به «تنظیمات» بروید.
«برنامهها» را انتخاب کنید.
روی «برنامهها و ویژگیها» کلیک کنید و روی «حذف نصب» روی هر برنامهای که میخواهید حذف کنید کلیک کنید.
3. برنامههای پسزمینه خود را کاهش دهید
پنجره «برنامههای پسزمینه» ویندوز 10 بهصورت مستطیل قرمز بارگیری میشود که نحوه غیرفعال کردن برنامههای پسزمینه را نشان میدهد. برخی از برنامهها به گونهای برنامهریزی شده که در پشت صحنه اجرا شود، صرفنظر از اینکه آیا تابهحال از آنها استفاده کردهاید یا خیر. این برنامهها اغلب نهتنها مسئول کمبود رم است، بلکه کمبود حافظه، باتری و پهنای باند را نیز بر عهده دارد. مهم است که شناسایی کنید به کدام یک نیاز ندارید و آنها را خاموش کنید.
برای غیرفعال کردن برنامههای پسزمینه:
به «تنظیمات» بروید.
روی «Privacy» کلیک کنید.
از پنل دستهبندی در سمت چپ پنجره استفاده کنید تا به «برنامههای پسزمینه» بروید و آن را انتخاب کنید.
برنامههایی را که استفاده نمیکنید، پیدا کنید و آنها را از «روشن» به «خاموش» برگردانید.
برنامههای پسزمینه در نهایت زندگی شما را آسانتر میکند، از نمایش اعلانها تا انجام بهروزرسانیهای خودکار. با اینحال، زمانی که رم پر میشود، ممکن است بیش از هر چیز آزاردهنده باشد، به همین دلیل است که نظارت و غیرفعال کردن آنها در صورت لزوم بسیار مهم است.
4. قبل از راهاندازی مجدد، فایل صفحه را پاک کنید
«ویرایشگر رجیستری» ویندوز 10 بر روی دسکتاپ بارگذاری میشود که در آن علامتهای قرمز کاربر را در مراحل پاک کردن فایل صفحه راهنمایی میکند.
فایل صفحه شما میتواند از کند شدن رایانه شما حتی زمانی که رم شما کم است جلوگیری کند اما از آنجایی که در هارددیسک شما ذخیره میشود، مانند رم هنگام راهاندازی مجدد رایانه به طور خودکار پاک نمیشود. این باید به صورت دستی انجام شود.
برای برنامهریزی فایل صفحه خود برای پاک کردن هنگام راهاندازی مجدد رایانه:
روی «شروع» کلیک کنید و «ویرایشگر رجیستری» را در نوار جستوجو تایپ کنید.
هنگامی که از شما خواسته شد «اجازه دادن به ویرایشگر رجیستری برای ایجاد تغییرات در دستگاه شما» روی «بله» کلیک کنید.
در سمت چپ پنجره، به پایین بروید و روی «HKEY_LOCAL_MACHINE» کلیک کنید.
SYSTEM را انتخاب کنید.
CurrentControlSet را انتخاب کنید.
کنترل را انتخاب کنید.
Session Manager را انتخاب کنید.
روی «مدیریت حافظه» کلیک کنید.
ClearPageFileAtShutdown را انتخاب کنید.
در کادر Value Data عدد 1 را وارد کرده و روی OK کلیک کنید.
5. تبادل تصاویر با عملکرد
گزینههای عملکرد ویندوز 10 بر روی دسکتاپ بارگذاری میشود که در آن علامتهای قرمز نشان میدهد که چگونه میتوان تصاویر را برای بهترین عملکرد تنظیم کرد.
برای کاهش جلوههای بصری رایانه:
روی File Explorer در نوار وظیفه خود یا از طریق دکمه شروع کلیک کنید.
به پنل سمت چپ پنجره نگاه کنید و روی This PC کلیک راست کنید.
Properties را انتخاب کنید.
روی «تنظیمات سیستم پیشرفته» کلیک کنید و سپس به تب «پیشرفته» در بالا بروید.
روی دکمه تنظیمات در بخش «عملکرد» در تب «پیشرفته» کلیک کنید.
اگر میخواهید همه انیمیشنها را غیرفعال کنید یا اینکه کدام جلوههای بصری را میخواهید نگه دارید یا غیرفعال کنید، «تنظیم برای بهترین عملکرد» را انتخاب کنید.
از آنجایی که تنظیم برای بهترین عملکرد احتمالا صفحه نمایش رایانه شما را از نظر بصری بسیار کمتر میکند، میتوانید به صورت دستی جلوههای خاصی را خاموش کرده و برخی دیگر را رها کنید. هنگامی که حافظه رم کافی را آزاد کردید، میتوانید آنها را بر اساس نیاز خود دوباره روشن کنید.
چگونه رم را در مک آزاد کنیم
در حالی که مکها تنظیمات و ویژگیهای متفاوتی نسبت به رایانههای ویندوز 10 دارند، مراحل زیر به شما کمک میکند تا رم را به همان میزان موثر آزاد کنید.
1. Finder را تمیز نگه دارید
پنجره Finder Preferences Mac به عنوان یک مستطیل قرمز بارگذاری میشود که گزینهای برای باز کردن پوشههای جدید در برگهها برای صرفهجویی در رم را نشان میدهد. هر پنجره Finder که باز میکنید، برای نمایش به رم نیاز دارد. به جای باز کردن چندین پنجره به طور همزمان، میتوانید تنظیمات خود را تغییر دهید تا مطمئن شوید که پوشههای جدید شما به جای پنجرههای جدید به عنوان برگه باز میشود. دو راه برای ادغام پنجرههای Finder و کمک به حفظ رم وجود دارد.
برای تنظیم (تنظیمات برگزیده Finder)(روش 1):
در جایی از دسکتاپ خود کلیک کنید تا مشاهده کنید که منوی کشویی Finder در سمت چپ بالای صفحه در نوار ابزار شما ظاهر میشود.
روی منوی کشویی «Finder» کلیک کنید و به «Preferences» بروید.
اگر علامت را بردارید، کادر «باز کردن پوشهها در برگهها به جای پنجرههای جدید» را علامت بزنید.
برای ادغام پنجرههای Finder خود(روش 2):
در جایی از دسکتاپ خود کلیک کنید تا مشاهده کنید که منوی کشویی Finder در سمت چپ بالای صفحه در نوار ابزار شما ظاهر میشود.
روی منوی کشویی «Window» کلیک کنید و «Merge All Windows» را انتخاب کنید.
2. نمایشگر Mac Activity Monitor خود را برای کاربران با حافظه سنگین اسکن کنید
Activity Monitor Mac با یک مستطیل قرمز بارگذاری شده است که نشان میدهد چگونه به برگه Memory برای ردیابی استفاده از حافظه بروید. همانطور که کاربران رایانه شخصی دارای Task Manager برای نظارت بر استفاده از رم هستند، کاربران مک نیز دارای مانیتور فعالیت هستند Activity Monitorتمام برنامههایی را که از حافظه رایانه شما استفاده میکنند و میزان حافظه استفاده شده توسط هرکدام را به شما نشان میدهد. اگر متوجه شدید که یک برنامه بهندرت استفاده از رم شما را تخلیه میکند، آن را حذف کنید.
برای دسترسی به نمایشگر فعالیت:
به «Spotlight Search» در نوار ابزار دسکتاپ خود بروید (این نماد باید مانند یک ذرهبین باشد). یا، Command + Space bar را فشار دهید.
Activity Monitor را در نوار جستوجو تایپ کنید.
به تب Memory در بالای پنجره بروید.
موارد استفادهنشده (مخصوصا مواردی که از رم زیادی استفاده میکنند) را پیدا کنید و آنها را حذف کنید.
3. CPU خود را برای پاور هوگ کنترل کنید
Activity Monitor Mac با یک مستطیل قرمز بارگذاری شده است که نشان میدهد چگونه به برگه CPU برای شناسایی مشکلات برق بروید. همانطور که از نام آن پیداست، CPU (واحد پردازش مرکزی) پردازنده اصلی کامپیوتر شما است که دستورالعملهای ذخیرهشده در رم را اجرا میکند. برخی از برنامهها به طور طبیعی قدرت پردازش بیشتری را نسبت به سایرین اشغال میکند اما ممکن است برنامههایی که شما فکر میکنید نباشد. برای اینکه درک بهتری از CPU خود داشته باشید، به Activity Monitor بازگردید و به جای زبانه Memory به تب CPU بروید. از اینجا مشکلات مربوط به قدرت را تشخیص داده و حل کنید.
منبع: ضمیمه کلیک روزنامه جامجم
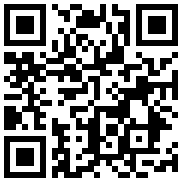
تازه ها
پیشنهاد سردبیر


در یادداشتی اختصاصی برای جام جم آنلاین مطرح شد
جنبش مردمی سوریه

در یادداشتی اختصاصی برای جام جم آنلاین مطرح شد
زمان دیپلماسی برای حمایت از مقاومت

عضو دفتر حفظ و نشر آثار رهبر انقلاب در گفتگو با جام جم آنلاین مطرح کرد
نقش ویژه اهالی اندیشه، رسانه و هنر در مقابله با تهدیدات نرم
باکس جدید
گفت و گو

گفت و گو با بهزاد داداش زاده بازیکن سابق پرسپولیس و تیم ملی
پرسپولیس به روزهای اوج خود میرسد
مدیرعامل «بنیاد ملی پویانمایی» معتقد است فرهنگ «تولید مشترک» و توزیع مسئولیتها تنها راه توسعه بینالمللی است
کلید ورود به بازارهای جهانی
فریدون جنیدی معتقد است: یادگار فردوسی اثری عمیق است که نباید به شکل سطحی به آن نگاه کرد
شاهنامه تاریخ ایران است
















