به سیستمعامل خود بـال دهید
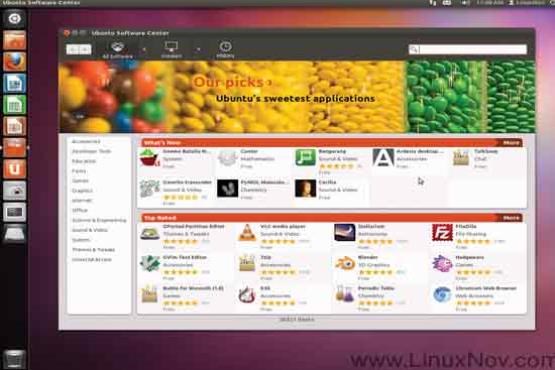
نرمافزارهای هر سیستمعامل به روشهای مختلف نصب میشود. بهعنوان مثال همانگونه که بیشتر ما میدانیم نرمافزارهای سیستمعامل ویندوز با استفاده از فایلهای نصاب با فرمت exe نصب میشود. اما در لینوکس نرمافزارها چگونه است؟ برای نصب یک نرمافزار در یک سیستمعامل لینوکسی چه باید کرد؟ این هفته روشهای مختلف نصب نرمافزار روی توزیع اوبونتو را شرح میدهیم.
مخزنهای اوبونتو؛ معدن برنامهها
میتوان گفت سادهترین روش برای نصب یک برنامه در سیستمعامل اوبونتو استفاده از ترمینال یا خط فرمان سیستمعامل است. سیستمعامل اوبونتو دارای مخازنی از نرمافزارهای مختلف بوده که کاربر بسادگی میتواند با یک دستور ساده هر برنامهای را که در این مخازن وجود دارد، نصب کند.
مخزنهای هر سیستمعامل با هم متفاوت بوده و هرکدام بسته به اصول و قواعد کاری خود نرمافزارهای مختلفی را داخل مخزنهای برنامه خود نگه میدارند، اما بیشتر برنامههای عمومی مورد استفاده کاربران در تمام مخازن توزیعهای مختلف یافت میشود.
برای نصب یک برنامه از طریق ترمینال کافی است دستور زیر را در ترمینال سیستمعامل وارد کنیم:
Sudo apt install PROGGRAM
در دستور بالا به جای کلمه PROGGRAM باید نام نرمافزار مورد نظر خود در مخزن سیستمعامل را وارد کنید. این نامها بیشتر مواقع کاملا با نام نرمافزار یکسان بوده یا بسیار شبیه نام اصلی نرمافزار است. در ادامه چند نمونه از نرمافزارهای کاربردی را که از طریق مخزن اوبونتو قابل نصب است، معرفی میکنیم.
VLC؛ پخشکننده فایلهای صوتی و تصویری
VLC جزو محبوبترین پخشکننده فایلهای صوتی و تصویری در جهان است که به لطف متن باز و رایگان بودن توانسته کاربران زیادی را جذب کند. همانطور که انتظار میرود وی اِل سی را میتوان بسادگی روی اوبونتو نیز نصب کرد. برای این کار تنها کافی است از این دستور در ترمینال استفاده کنید:
Sudo apt install vlc
پس از نوشتن دستور بالا و زدن دکمه اینتر باید کلمه عبور کاربری خود را وارد کنید و پس از پایان دوباره اینتر را بزنید. توجه داشته باشید هنگام وارد کردن کلمه عبور، حروف وارد شده برای امنیت بیشتر در ترمینال نمایش داده نمیشود.
SM Player؛ پخشکننده فایلهای ویدئویی
نرمافزارهای مختلفی برای پخش فیلم وجود دارد. بهعنوان مثال VLC که قبلا معرفی شد در پخش فایلهای ویدئویی چیزی کم ندارد، اما برنامه اِس اِم پلیر نرمافزاری بسیار قدرتمند برای پخش فایلهای ویدئویی است که با توجه به تنظیمات کاملی که برای پخش فیلم با زیرنویس دارد میتواند بسیار پر کاربرد باشد. برای نصب اِس اِم پلیر هم تنها کافی است از این دستور استفاده کنیم:
Sudo apt install smplayer
مرورگر کرومیوم
مرورگر کرومیوم در واقع نسخه پایه مرورگر کروم است؛ با این تفاوت که کاملا متن باز است. کرومیوم بسیاری از ویژگیها و امکانات کروم را دارد و اگر خیلی به استفاده از نرمافزارهای کاملا متنباز اصرار دارید، میتواند جایگزین بسیار مناسبی برای کروم باشد.
بر عکس دو برنامه قبلی، نام مرورگر کرومیوم در مخزنهای اوبونتو صددرصد با نام مرورگر یکسان نیست، اما شباهت زیادی با آن دارد. برای نصب کرومیوم در اوبونتو میتوانیم از این دستور استفاده کنیم:
sudo apt-get install chromium-browser
نکته: نرمافزارهای بسیار زیاد و بیشماری داخل مخزنهای اوبونتو وجود دارد که تقریبا همه نیازهای کاربرهای مختلف را پوشش خواهد داد. برای آنکه دسترسی راحتتری به برنامههای در دسترس اوبونتو داشته باشیم، سیستمعامل برنامهای به نام Ubuntu software center را در اختیار کاربرانش قرار داده است. کار این برنامه، فهرست کردن، دستهبندی و همچنین ارائه محیط گرافیکی برای نصب برنامههای داخل مخزنهاست. همه برنامههایی را که قبلا معرفی شدند میتوانید از طریق software center هم نصب کنید. شاید برای کاربران تازهکار این روش خیلی سادهتر باشد، اما مطمئنا نصب برنامه از طریق خط فرمان برای خورههای کامپیوتر بسیار لذتبخشتر و جذابتر است.
اگر نرمافزاری داخل مخزنهای اوبونتو نبود چه باید کرد؟
حالت اول: افزودن مخزن بهصورت دستی
در صورتی که برنامهای که نیاز داریم داخل مخزنهای اوبونتو نبود، دو حالت اتفاق خواهد افتاد؛ حالت اول این است که باید مخزنی را که آن برنامه داخلش وجود دارد به فهرست مخازن سیستمعامل خود اضافه کنیم. یکی از نرمافزارهای کاربردی در سیستمهایعامل برنامههای مدیریت دانلود است و یکی از بهترین گزینهها برای استفاده در اوبونتو را میتوان برنامه Xtreme Download Manager یا بهطور خلاصه XDM نام برد. XDM در مخازن پیشفرض اوبونتو در دسترس نیست و برای نصب آن باید مخزنی را که شامل XDM است به فهرست مخازن سیستمعامل خود اضافه کنیم. برای این کار کافی است ابتدا این دستور را داخل ترمینال وارد کنیم:
sudo add-apt-repository ppa:noobslab/apps
پس از وارد کردن دستور ابتدا باید کلمه عبور خود را وارد کنیم سپس با فشردن دکمه اینتر عملیات اضافه کردن مخزن جدید را تائید کنیم. پس از اضافه شدن مخزن جدید باید فهرست مخزنها را بهروزرسانی کنیم تا آخرین تغییرات نرمافزارها در دسترس قرار گیرد. برای این منظور از این دستور استفاده میکنیم:
sudo apt-get update
پس از بهروزرسانی فهرست مخازن، حال XDM برای نصب در دسترس بوده و کافی است از این دستور برای نصب آن اقدام کنیم:
sudo apt-get install xdman
حالت دوم: استفاده از فایلهای نصبکننده
تا اینجا نصب برنامه در اوبونتو شباهتی به ویندوز نداشت، اما مانند ویندوز سیستمهای لینوکسی نیز میتواند فایلهای نصبکننده برنامه داشته باشد. فایلهای نصبکننده در لینوکس به فرمتهای مختلفی میتواند باشد که در ادامه با دو مورد از پرکاربردترین آنها آشنا خواهیم شد.
فایلهایdeb.: اولین فرمت از فایلهای نصاب، با پسوند deb. است. نصب این فایلها بسیار ساده است. پس از دانلود آنها تنها کافی است دو بار روی آن کلیک کنیم تا فرآیند نصب شروع شود و پس از پایان دکمه Close را کلیک کنیم. یکی از معروفترین برنامههایی که با استفاده از فایلهای deb روی اوبونتو نصب میشود مروگر گوگل کروم است. برای نصب کروم کافی است آدرس
https://www.google.com/chrome را باز کنیم. از منوی Download در قسمت بالای سایت، گزینه
For personal computers را انتخاب کنیم و در صفحه جدید پس از کلیک روی دکمه دانلود، پنجرهای باز میشود که ابتدا نوع سیستمعامل خود را انتخاب میکنیم که با توجه به اینکه ما از اوبونتو استفاده میکنیم گزینه 64 bit .deb (For Debian/Ubuntu) را تیک زده سپس روی Accept and install کلیک میکنیم. پس از چند لحظه فایل نصاب deb گوگل کروم شروع به دانلود میشود. پس از پایان دانلود تنها کافی است با دابل کلیک کردن روی آن مرورگر را نصب کنیم.
فایلهای tar.xz.: فایلهای tar.xz. فایلهای فشردهای حاوی فایلهای برنامه مورد نظر ما هستند. برای نصب این برنامهها، ابتدا باید فایل دانلود شده را extract کرده سپس برای اجرا آن را آماده کنیم.
نصب برنامه Telegram Desktop با این روش: ابتدا وارد سایت https://desktop.telegram.org میشویم و روی دکمه Get Telegram for Linux 64 bit کلیک میکنیم. توجه کنید با توجه به نوع سیستمعامل شما ممکن است متن این دکمه متفاوت باشد. پس از کلیک، فایل tar.xz. برنامه دانلود میشود. پس از پایان دانلود با extract کردن فایل دانلود، فولدری به نام Telegram در دسترس خواهیم داشت. برای اجرا کردن برنامه باید آن را به یکی از مسیرهای سیستمی اوبونتو منتقل کنیم. پیشنهاد من استفاده از مسیر
opt/ است. برای اینکه بتوانیم فولدر تلگرام را به این مسیر منتقل کنیم به دسترسی root نیاز داریم. برای این منظور باید نرمافزار مدیریت فایل را با دسترسی روت باز کنیم که در اوبونتو از این دستور استفاده میکنیم:
Sudo nautilus
اگر از کوبونتو استفاده میکنید، باید از برنامه dolphin استفاده کنید:
Sudo dolphin
با زدن دستور بالا (با توجه به توزیع شما) نرمافزار مدیریت فایل باز خواهد شد. به مسیر دانلودها میرویم و فولدر Telegram را که از Extract کردن فایل دانلود ما ایجاد شده به مسیر opt/ منتقل میکنیم.
مجتبی درویشی
ضمیمه کلیک جامجم
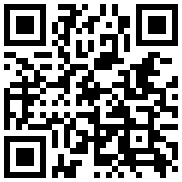
تازه ها


در یادداشتی اختصاصی برای جام جم آنلاین مطرح شد
جنبش مردمی سوریه

در یادداشتی اختصاصی برای جام جم آنلاین مطرح شد
زمان دیپلماسی برای حمایت از مقاومت

عضو دفتر حفظ و نشر آثار رهبر انقلاب در گفتگو با جام جم آنلاین مطرح کرد
نقش ویژه اهالی اندیشه، رسانه و هنر در مقابله با تهدیدات نرم
باکس جدید


گفت و گو با بهزاد داداش زاده بازیکن سابق پرسپولیس و تیم ملی
پرسپولیس به روزهای اوج خود میرسد
مدیرعامل «بنیاد ملی پویانمایی» معتقد است فرهنگ «تولید مشترک» و توزیع مسئولیتها تنها راه توسعه بینالمللی است
کلید ورود به بازارهای جهانی
فریدون جنیدی معتقد است: یادگار فردوسی اثری عمیق است که نباید به شکل سطحی به آن نگاه کرد














