بهینهسازی ویندوز برای هارد SSD

به گزارش جام جم آنلاین ، متاسفانه یکی از مهمترین عوامل در کاهش عمر مفید درایوهای حالت جامد، عملیاتی است که توسط سیستمهایعامل همچون ویندوز روی هارد رایانه اجرا میشود. این عملیات در اغلب موارد به اجرای چرخه P/E منجر میشود و با نوشتنهای مداوم روی درایو حالت جامد، عمر مفید آن را کاهش میدهد. پس برای جلوگیری از این کاهش عمر باید برخی تنظیمات ویندوزی را برای استفاده از درایو حالت جامد تغییر دهید. در این مطلب برخی از مهمترین اصلاحات لازم در رایانههای مجهز به سیستمعامل ویندوز را که از درایو حالت جامد برای ذخیرهسازی اطلاعات کمک میگیرند، در اختیار شما قرار خواهیم داد.
بسیاری از کاربران پس از خرید یک درایو حالت جامد برای تست سرعت خواندن و نوشتن اطلاعات روی این درایو در بازههای زمانی مختلف با استفاده از روشها و نرمافزارهای موجود، از هارد خود بنچمارک گرفته و توان آن را در عمل محک میزنند.
انجام این کار هم جالب است، هم نتایج سودمندی را در اختیار شما قرار میدهد، اما اگر راستش را بخواهید این اقدام برای درایوهای حالت جامد اصلا توصیه نمیشود، چراکه هر بار محک زدن هارد بهوسیله این ابزارها چند چرخه P/E را همراه دارد و انجام هر چرخه نیز از عمر مفید هارد شما کم میکند. پس به توصیه کلیک گوش کنید: درایو حالت جامد شما از سرعت بسیار خوبی برخوردار است و چندان به تست آن نیاز ندارید، چراکه حین کار با رایانه خود تفاوت سرعت را بخوبی احساس خواهید کرد. پس سراغ نرمافزارهای بنچمارک نروید.
خواب زمستانی
خواب زمستانی رایانه یا همان Hibernation یکی از قابلیتهایی که است که به کاربر این امکان را میدهد تا رایانه خود را در هر وضعیتی خاموش کرده و با روشن کردن مجدد آن نیز برنامهها و همه فعالیتها را به همان وضعیت مشاهده کند. در این حالت اطلاعات مربوط به برنامههای فعال که در حافظه رم ذخیره شدهاند در رسانه ذخیرهساز رایانه (هارد SSD یا هارددیسک) نوشته شده و در بوت بعدی سیستمعامل (روشن کردن رایانه) این اطلاعات از هارد خوانده شده و دوباره در حافظه رم فراخوانی میشوند تا سیستمعامل در همان وضعیت قبلی در اختیار کاربر قرار گیرد.
همانطور که مشخص است در اجرای این فرآیند، حجم زیادی از اطلاعات از روی حافظه رم به هارد منتقل میشود و در مواردی نیز خواب زمستانی بهطور خودکار پس از مدتی استفاده نکردن از رایانه روی آن اجرا میشود، پس این نوشتنهای بیهوده نیز عمر هارد شما را کاهش میدهد بخصوص چنانچه رایانه شما به چهار یا هشت گیگابایت رم مجهز باشد، هر بار نوشتن اطلاعات روی هارد به دلیل جابهجایی اطلاعات موجود در حافظه رم، حجمی برابر با چهار یا هشت گیگابایت را به خود اختصاص خواهد داد.
به نظر شما باوجود این فرآیند و اجرای مداوم چرخه P/E روی درایوهای حالت جامد، فعال بودن این قابلیت در ویندوز منطقی است؟
برای غیرفعال کردن خواب زمستانی در ویندوز کافیست به روش زیر عمل کنید:
به منوی استارت مراجعه کرده و پس از تایپ عبارت CMD روی نتیجه بهنمایش درآمده کلیک راست ماوس را فشار داده و Run as administrator را انتخاب کنید.
در خط فرمان عبارت زیر را وارد کرده و کلید اینتر را فشار دهید:
powercfg -h off
توجه: حالت Sleep هیچ صدمهای به درایو حالت جامد نمیزند و میتوانید بهجای قابلیت Hibernation از این قابلیت در ویندوز کمک بگیرید.
مرتب کردن سکتورها
در هارددیسکهای معمولی، حرکت هد روی پلاتر وظیفه خواندن اطلاعات را برعهده دارد و باتوجه به اینکه ممکن است هر بخش از اطلاعات روی سکتورهای دور از هم قرار گرفته باشد، مرتبکردن سکتورها و چیدن سکتورهای مربوط به یک فایل در کنار هم میتواند حرکت کمتر هد و افزایش سرعت دسترسی به اطلاعات را به همراه داشته باشد. به همین دلیل مرتب کردن سکتورها (Defragmentation) در هارددیسکهای معمولی توصیه میشود، اما درایوهای حالت جامد بازوی حرکتی ندارند و دسترسی به اطلاعات نیز صرفنظر از محل قرارگیری آنها انجام میگیرد، پس در این هاردها مرتبسازی بیمعناست و چنانچه شما این عملیات را روی درایوهای حالت جامد اجرا کنید، بهدلیل جابهجا شدن اطلاعات از بخشی به بخش دیگر، چرخه P/E را بدون هیچ هدفی روی هارد خود اجرا کردهاید.
نتیجه آنکه یکی دیگر از اقدامات پیشگیرانه برای افزایش عمر درایوهای حالت جامد، اجرا نشدن فرآیند مرتبسازی سکتورهای هارد است.
نکته: خوشبختانه ویندوز 10 درایوهای حالت جامد را تشخیص داده و این درایوها را از فهرست هارددیسکهای موجود در فرآیند مرتبسازی سکتورها حذف میکند.
پاسخ سریع
فناوری Superfetch برای اولینبار در ویندوز ویستا بهکار گرفته شد. به کمک این فناوری ویندوز قادر است مدیریت بهتری روی حافظه سیستمی داشته باشد و با پیش فراخوانی اطلاعات بخشها و برنامههایی که بیشتر مورد استفاده قرار میگیرند، سرعت اجرای کارها را بهبود بخشد.
این فرآیند برای اجرا از حافظه کش مربوط به خود کمک میگیرد که این حافظه در هارد رایانه مستقر است و مدام بهروز میشود. پس این فناوری، با نوشتن مداوم اطلاعات روی هارد رایانه همراه است.
نکته دیگری که باید درباره این قابلیت بدانید این است که Superfetch برای درایوهای حالت جامد نیز سودمند است، اما باتوجه به سرعت مناسبی که این درایوها دارند، میتوانید از آن چشمپوشی کنید و در میزان چرخههای P/E که توسط آن اجرا میشود، صرفهجویی کرده و عمر درایو حالت جامد خود را افزایش دهید.
برای غیرفعال کردن این قابلیت باید پس از مراجعه به منوی استارت عبارت services.msc را تایپ کرده و کلید اینتر را فشار دهید.
در ادامه گزینه Superfetch را در پنجره به نمایش درآمده جستوجو کرده و پس از دوبار کلیک روی آن، گزینه disable را انتخاب کنید.
حافظه مجازی
بهعبارت دیگر هنگامی که برنامهای به میزان حافظهای بیش از حافظه رم موجود در رایانه شما نیاز داشته باشد، این حافظه از فضایی که روی هارد رایانه رزرو شده در اختیار برنامه قرار میگیرد.
حجم این حافظه مجازی باتوجه به میزان اطلاعاتی که روی آن ذخیره میشود مدام در حال تغییر است و این تغییر نیز هر بار با نوشتن اطلاعات همراه است، پس چنانچه هارد رایانه شما از نوع SSD باشد، چرخههای P/E متعددی روی آن اجرا میشود.
در این شرایط بهترین کاری که میتوانید انجام دهید این است که حافظه رم رایانه خود را ارتقا دهید و حافظه مجازی را نیز غیرفعال کنید، همچنین در صورتیکه رایانه شما به دو هارد مجزا (یکی هارد معمولی و یک درایو حالت جامد) مجهز است، پیشنهاد میکنیم حافظه مجازی را به هارد معمولی منتقل کنید.
برای اعمال تغییرات در تنظیمات حافظه مجازی میتوانید از روش زیر کمک بگیرید:
روی آیکون Computer کلیک راست کرده و گزینه Properties را انتخاب کنید.
حالا از سمت چپ روی گزینه Advanced System Settings کلیک کرده و تب Advanced را انتخاب کنید.
در بخش Performance روی Settings کلیک کنید.
به تب Advanced مراجعه کرده و روی Change کلیک کنید.
علامت چکمارک کنار گزینه Automatically mange paging file size for all drives را غیرفعال کرده و سپس گزینه Custom size را فعال کنید.
با توجه به مقادیر بهنمایش درآمده در بخش Recommended در پایین پنجره بهنمایش درآمده، مقادیر دلخواهتان را برای هریک از درایوهای هارد معمولی در بخش Initial size , Maximum size وارد کنید.
توجه: چنانچه رایانه فقط به یک درایو حالت جامد مجهز شده پیشنهاد میکنیم در پنجره تنظیمات حافظه مجازی، پس از انتخاب هریک از درایوها، گزینه No paging file را انتخاب کنید.
ضمیمه کلیک
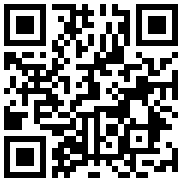
تازه ها


در یادداشتی اختصاصی برای جام جم آنلاین مطرح شد
جنبش مردمی سوریه

در یادداشتی اختصاصی برای جام جم آنلاین مطرح شد
زمان دیپلماسی برای حمایت از مقاومت

عضو دفتر حفظ و نشر آثار رهبر انقلاب در گفتگو با جام جم آنلاین مطرح کرد
نقش ویژه اهالی اندیشه، رسانه و هنر در مقابله با تهدیدات نرم
باکس جدید

گفت و گو با بهزاد داداش زاده بازیکن سابق پرسپولیس و تیم ملی
پرسپولیس به روزهای اوج خود میرسد
مدیرعامل «بنیاد ملی پویانمایی» معتقد است فرهنگ «تولید مشترک» و توزیع مسئولیتها تنها راه توسعه بینالمللی است
کلید ورود به بازارهای جهانی
فریدون جنیدی معتقد است: یادگار فردوسی اثری عمیق است که نباید به شکل سطحی به آن نگاه کرد
شاهنامه تاریخ ایران است
















