پوشههای هوشمند در مک
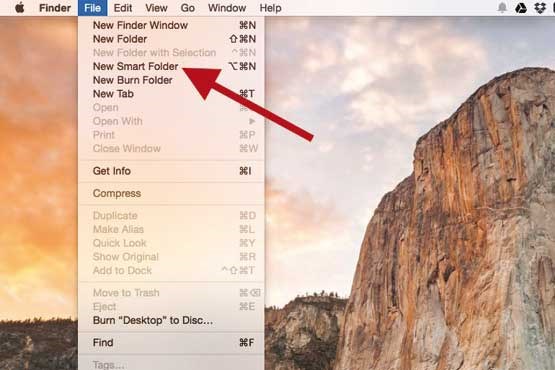
اسمارت فولدرها یا پوشههای هوشمند جزو امکاناتی است که بسیاری از کاربران سیستمعامل مک با آن آشنایی ندارند، اما هیچ وقت برای آشنایی با این قابلیت دیر نیست. حتی ممکن است با خود فکر کنید، چرا تا بهحال از این قابلیت استفاده نکردهاید و شاید استفاده از سیستمعامل مک بدون این قابلیت را غیرممکن بدانید.
به کمک پوشههای هوشمند میتوانید محتوای ذخیره شده روی هارددیسک را در پوشههایی با توجه به شرایط جستجوی از پیشتعریف شده مشاهده کنید. بهعنوان مثال میتوانید پوشه هوشمندی را برای نماآهنگهای ویدئویی کوتاه و پوشه دیگر را برای فیلمهای بلند ایجاد کنید. در ادامه مشخص کنید فایلها از جنس ویدئو با حجم کمتر از 50مگابایت در پوشه کلیپ و فایلهای بیشتر از این حجم در پوشه فیلمهای بلند جای بگیرد. در این روش تنها کاری که صورت میگیرد جستجو روی اطلاعات ذخیره شده و نمایش فهرست نتایج در پوشههای هوشمند است. بهعبارت دیگر، فایلهای شما در محل اصلی خود روی هارددیسک قرار دارد و با افزایش یا کاهش نیز فهرست نتایج در پوشههای هوشمند تغییر میکند.
دوست دارید پوشههای هوشمند ایجاد کنید تا دنبال فایلها روی هارددیسک نگردید؟
1ـ دو روش برای ایجاد پوشههای هوشمند وجود دارد؛
نخست اینکه از منوی فایل روی New Smart Folder کلیک کنید (میتوانید از کلیدهای میانبر Option-Command-N نیز کمک بگیرید). در روش دیگر، فایندر (Finder) را باز کرده و عبارتی را در کادر جستجو (بالا سمت راست) وارد کنید تا پوشه هوشمند با توجه به کلمه کلیدی ایجاد شود.
2ـ استفاده از هر یک از این روشها شما را به پنجره فایندر هدایت خواهد کرد و در این پنجره میتوانید شرایط جستجوی پوشه هوشمند را مشخص کنید. زیر کادر جستجو آیکونی بهصورت «+» وجود دارد. با کلیک روی آن پنجرهای باز میشود که میتوانید با فعال کردن هریک از گزینههای موجود نسبت به افزودن آنها به شرایط جستجو در پوشه هوشمند اقدام کنید. بهصورت پیشفرض صفت File Size فعال است و شما با کلیک روی Other به مجموعه صفات قابل استفاده دسترسی خواهید یافت.
3ـ در نهایت با کلیک روی Save زیر کادر جستجو، شرایط جستجو برای پوشه هوشمند مشخص شده و پس از اختصاص نام و محل قرارگیری آن در سیستمعامل میتوانید از آن استفاده کنید.
توجه: برای نمایش داده نشدن پوشه هوشمند در سایدبار سمت چپ فایندر باید علامت چکمارکAdd To Sidebar را غیرفعال کنید.
ویرایش پوشه هوشمند
برای ویرایش پوشههای هوشمند باید پس از مراجعه به پوشه موردنظر و کلیک روی آیکون چرخدنده در سمت چپ کادر جستجو، گزینه Show Search Criteria را انتخاب کنید.
با اجرای این عملیات، شرایط جستجو برای شما بهنمایش درخواهد آمد و با کلیک روی آیکونهای «+» و «ـ» میتوانید نسبت به کاهش یا افزایش آنها اقدام کنید.
به کمک پوشههای هوشمند براحتی میتوانید فایلها را در فرمت و اندازههای متفاوت جستجو کنید. برای مثال با پوشه هوشمندی که فایلهای با حجم بیش از یک گیگابایت را نشان میدهد، میتوانید متوجه شوید کدام فایلها فضای خالی هارددیسک شما را اشغال کرده است. یا با ترکیب چند صفت بهطور کاملا هوشمندانه فایلهای خود را از سراسر هارددیسک یکجا گردهم آورده و از آنها استفاده کنید.
امیر عصاری / کلیک (ضمیمه یکشنبه روزنامه جام جم)
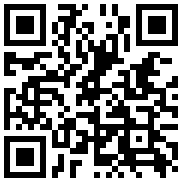
تازه ها


در یادداشتی اختصاصی برای جام جم آنلاین مطرح شد
جنبش مردمی سوریه

در یادداشتی اختصاصی برای جام جم آنلاین مطرح شد
زمان دیپلماسی برای حمایت از مقاومت

عضو دفتر حفظ و نشر آثار رهبر انقلاب در گفتگو با جام جم آنلاین مطرح کرد
نقش ویژه اهالی اندیشه، رسانه و هنر در مقابله با تهدیدات نرم
باکس جدید


گفت و گو با بهزاد داداش زاده بازیکن سابق پرسپولیس و تیم ملی
پرسپولیس به روزهای اوج خود میرسد
مدیرعامل «بنیاد ملی پویانمایی» معتقد است فرهنگ «تولید مشترک» و توزیع مسئولیتها تنها راه توسعه بینالمللی است
کلید ورود به بازارهای جهانی
فریدون جنیدی معتقد است: یادگار فردوسی اثری عمیق است که نباید به شکل سطحی به آن نگاه کرد














