پرسش و پاسخ: عدم تغییر نام درایوها

مهدی خادم از تهران: تغییرات نام درایوها در My Computer اعمال نمیشود، ولی مثلا در برنامه Disk Defragment ویندوز این تغییرات ثبت میشود.
پاسخ کلیک: این مشکل از مشکلات شایعی است که وقتی رایانه به ویروس autorun آلوده و از نرمافزارهای مختلفی برای حذف این ویروس استفاده میشود، رخ میدهد. در بیشتر موارد پس از پاکسازی ویروس از روی رایانه، این مشکل در ویندوز اکسپلورر پدیدار میشود. برای رفع آن در ویندوز 8 میتوان از نرمافزار Windows 8 Manager کمک گرفت. پس از اجرای نرمافزار به بخش General Repair بروید، تب سوم با عنوان System Repair III را انتخاب کرده و روی Fix Problem that cannot rename Volume Partition Label کلیک کنید.
باتوجه به تصویری که برای ما ارسال کردید، ویندوز رایانه شما 7 است. در این نسخه باید از روش زیر برای رفع مشکل کمک بگیرید: (در اجرا نهایت دقت را داشته باشید، زیرا اعمال تغییرات اشتباه در رجیستری میتواند مشکلاتی جدی برای سیستمعامل ایجاد کند.)
1 ـ روی منوی استارت کلیک و در کادر جستجو عبارت regedit را وارد کنید.
2 ـ نتیجه یافت شده را انتخاب و ویرایشگر رجیستری را اجرا کنید.
3 ـ به مسیر زیر در رجیستری بروید:
HKEY_LOCAL_MACHINE|SOFTWARE|Microsoft|Windows|CurrentVersion|explorer
4 ـ از ستون سمت چپ روی Explorer کلیک راست کرده، پس از انتخاب گزینه New روی Key کلیک کنید.
5 ـ نام DriveIcons را وارد کنید و کلید اینتر را فشار دهید.
6 ـ روی DriveIcons کلیک راست کرده، دوباره پس از انتخاب New روی Key کلیک کنید.
7 ـ نام درایوی را که قصد دارید نام دلخواه به آن اختصاص دهید، وارد کرده و کلید اینتر را فشار دهید. (بهعنوان مثال عبارت E یا F و...)
8 ـ روی کلید این مرحله نیز کلیک راست کرده، پس از انتخاب گزینه New روی Key کلیک و عبارت DefaultLabel را تایپ کنید. حال کلید اینتر را فشار دهید.
9 ـ در ستون سمت راست روی Default دو بار کلیک کرده و نام دلخواهتان را برای درایو موردنظر وارد کنید. (بهعنوان مثال Music)
10 ـ عملیات 7 تا 9 را برای دیگر درایوهای موردنظر نیز تکرار کنید و در نهایت رجیستری را ببندید.
11 ـ اکنون مشاهده میکنید درایوهای شما با نامهای اختصاص یافته در ویندوز اکسپلورر نیز بهنمایش درآمدهاند.
توجه: برای حذف نامهای اختصاص یافته کافی است در مرحله 9، مقدار وارد شده مربوط به نام درایور را حذف کنید.
چنانچه مشکلتان رفع شد میتوانید در بخش نظرات همین مطلب، سایر کاربران را نیز مطلع کنید
آیا شما برای این پرسش، پاسخ مناسبتری دارید؟ خوشحال میشویم پاسخ پیشنهادی خود را در بخش نظرات در اختیار سایر کاربران قرار دهید
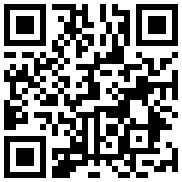
تازه ها


در یادداشتی اختصاصی برای جام جم آنلاین مطرح شد
جنبش مردمی سوریه

در یادداشتی اختصاصی برای جام جم آنلاین مطرح شد
زمان دیپلماسی برای حمایت از مقاومت

عضو دفتر حفظ و نشر آثار رهبر انقلاب در گفتگو با جام جم آنلاین مطرح کرد
نقش ویژه اهالی اندیشه، رسانه و هنر در مقابله با تهدیدات نرم


کامران نجفزاده، از گزارشگری تا گفتوگوهای بیپرده در شبکه نسیم
چالشهای بیشتر در فصل جدید برمودا

«جامجم» در گفتوگو با رئیس سازمان هواشناسی کشور بررسی کرد
ابردزدی از شایعه تا واقعیت

















من همین مشکل تغییر نکردن اسن درایورها در ویندوز 10 را دارم لطفا کمکم کنید