بدون نیاز به رایانه چاپ کنید

از دیگر روشهایی که کاربران میتوانند از آن استفاده کنند، بهرهمندی از سرویسهای آنلاینی همچون چاپ ابری گوگل (Google Cloud Print) است، اما در این حالت نیز نه تنها روشن بودن رایانه دارای اهمیت است، بلکه اتصال به اینترنت نیز یکی از ضروریات بهشمار میرود.
بهنظر شما چنانچه چاپگری از بلوتوث یا وایرلس پشتیبانی نکند یا نخواهید رایانه را به اینترنت وصل کنید یا حتی اصلا رایانهای در اختیار نداشته باشید، میتوانید از چاپگر برای چاپ محتوای موجود در تلفنهمراه یا تبلت خود کمک بگیرید؟
اگر تلفنهمراه یا تبلت شما به سیستمعامل اندروید مجهز باشد و از قابلیت OTG پشتیبانی کند، میتوانید از یک راهحل خوب برای این کار کمک بگیرید.
اتصال بیواسطه
استفاده از کابل OTG و برقراری ارتباط مستقیم با چاپگر، سادهترین روشی است که میتوان برای چاپ محتوا از تلفنهمراه و تبلت، آن را به کار برد. در این روش به رایانه نیازی نخواهید داشت و براحتی میتوانید در کمتر از یک دقیقه عملیات چاپ را انجام دهید.
قدم اول: آمادهسازی
برای اتصال مستقیم چاپگر و دستگاه اندرویدی، به موارد زیر نیاز دارید:
ـ چاپگر (فرقی نمیکند معمولی باشد یا از امکاناتی مانند وایرلس و بلوتوث برخوردار باشد)
ـ دستگاه مجهز به سیستمعامل اندروید با قابلیت پشتیبانی از فناوری OTG
ـ کابل رابط OTG
ـ کابل یو.اس.بی برای اتصال به چاپگر
قدم دوم: شناسایی در اندروید
با فرض اینکه قصد دارید دستگاه اندرویدی خود را به چاپگر وصل کنید و چاپگر نیز بهطور معمول دارای کابل یو.اس.بی برای اتصال به رایانه است، تنها گزینهای که باید به فکر فراهم کردن آن باشید، کابل OTG است. در ادامه شما با دو حالت مواجه خواهید شد:
حالت اول: شناسایی خودکار
چنانچه مدل چاپگر مورد استفاده شما جدید باشد، این احتمال وجود دارد که به محض اتصال کابل OTG به دستگاه اندرویدی و متصل کردن کابل اتصال چاپگر به درگاه یو.اس.بی این کابل، چاپگر بهطور خودکار توسط سیستمعامل اندروید شناسایی شود. در این شرایط میتوانید بدون طی مراحل بیشتر، براحتی به هریک از برنامههای موردنظرتان مراجعه کنید. روی گزینه پرینت فشار دهید و پس از انتخاب چاپگر از فهرست چاپگرهای موجود، عملیات چاپ را به انجام برسانید.
حالت دوم: شناسایی نشدن چاپگر
در صورتی که چاپگر شما قدیمی باشد یا به دلایل دیگری سیستمعامل اندروید آن را شناسایی نکند، باید ابتدا عملیات شناسایی چاپگر به سیستمعامل را به انجام برسانید.
در این مرحله بسیاری از کاربران تصور میکنند هیچ چاپگری فایل درایور سیستمعامل اندروید را در اختیار کاربران قرار نمیدهد و همین تصور موجب میشود اتصال چاپگر به دستگاه اندرویدی را فراموش کنند، اما برنامهای که قصد داریم در کلیک به شما معرفی کنیم، این مشکل را حل میکند.
نرمافزار قدرتمند PrinterShare یکی از محبوبترین برنامهها برای چاپ محتوا از دستگاههای اندرویدی روی چاپگرهای معمولی است.
ـ به لینک زیر بروید و نرمافزار PrinterShare را دانلود و روی دستگاه اندرویدی خود نصب کنید:
Bazaar: http://goo.gl/42ebsB
Google Play: http://goo.gl/hU55AZ
توجه: بهکارگیری این نرمافزار در سیستمهایعامل آی.او.اس، ویندوز و مک نیز امکانپذیر است و برای دانلود دیگر نسخهها میتوانید از سایت سازنده برنامه کمک بگیرید:
http://www.printershare.com
نرمافزار PrinterShare بهعنوان یک چاپگر مجازی به سیستمعامل اندروید اضافه میشود و شما آن را در فهرست چاپگرهای سیستمعامل مشاهده خواهید کرد، اما هنوز قادر به چاپ نیستید، چرا که فعلا اتصال با هیچ چاپگری برقرار نشده است.
ـ در ادامه کابل OTG را به دستگاه اندرویدی متصل کرده، کابل یو.اس.بی اتصال چاپگر به رایانه را نیز جدا کرده و یکسر آن را به چاپگر و سر دیگر را به کابل OTG متصل کنید.
ـ نرمافزار PrinterShare را اجرا کرده و روی Select Printer فشار دهید.
ـ در این مرحله گزینههای مختلفی وجود دارد که هرکدام امکانات متعددی را برای اتصال به چاپگر در اختیار شما قرار میدهند. اتصال به چاپگرها بهوسیله ارتباط بلوتوث، وایرلس، سرویس چاپ ابری گوگل و چاپ از راه دور برخی از این موارد هستند. گزینهای که در این مرحله با آن سر و کار داریم Nearby – USB یا Direct USB است.
روی این گزینه فشار داده و منتظر بمانید چاپگر شما به وسیله نرمافزار شناسایی شود.
ـ پس از شناسایی چاپگر توسط برنامه، روی نام آن فشار دهید تا درایورهای موردنیاز به وسیله نرمافزار دانلود شده و چاپگر به دستگاه شما اضافه شود.
ـ از حالا به بعد چاپگر شما در سیستمعامل اندروید شناسایی شده و میتوانید به چاپ محتوای موردنظر از دستگاه روی چاپگر بپردازید.
قدم سوم: چاپ محتوا
فرقی نمیکند در مرورگر وب باشید یا نرمافزار آفیس یا حتی برنامه مدیریت ایمیلها. از هرجایی و هر برنامهای میتوانید با دسترسی به منو و انتخاب گزینه چاپ، چاپگر PrinterShare را انتخاب کرده سپس با انتخاب هریک از چاپگرهای اضافه شده به این نرمافزار، عملیات چاپ را انجام دهید.
تعداد نسخههای چاپی، صفحات موردنظر برای چاپ، اندازه کاغذ، چاپ دو طرفه، افقی یا عمودی بودن صفحه و دیگر تنظیمات رایج پیش از عملیات چاپ نیز با نرمافزار بالا پشتیبانی میشوند و شما میتوانید باتوجه به سلیقه خود آنها را تغییر دهید. (ضمیمه کلیک)
مریم محمدبیکی فراهانی
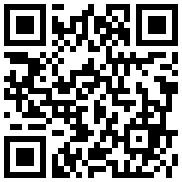
تازه ها


در یادداشتی اختصاصی برای جام جم آنلاین مطرح شد
جنبش مردمی سوریه

در یادداشتی اختصاصی برای جام جم آنلاین مطرح شد
زمان دیپلماسی برای حمایت از مقاومت

عضو دفتر حفظ و نشر آثار رهبر انقلاب در گفتگو با جام جم آنلاین مطرح کرد
نقش ویژه اهالی اندیشه، رسانه و هنر در مقابله با تهدیدات نرم
گوناگون

رئیس کنفدراسیون صادرات ایران در گفتوگو با «جامجم»:
کلید توسعه صادرات در داخل است
حمیدرضا حسینی معتقد است تاریخ بهارستان بازتابی از فراز و فرود سیاست و فرهنگ ایران در ۲ سده اخیر بوده است
«بهارستان» در آینه ۲ قرن تاریخ تهران
آلبرت بغزیان، اقتصاددان در گفتوگو با «جامجمآنلاین» مطرح کرد؛
عبور از تحریمها با اقتصاد مقاومتی | حذف صفر از پول ملی معجزه نمیکند
















خسته نباشید و خدا قوت .
من ، نرم افزار رو از كافه بازار دانلود كردم و درایور مورد نیاز رو هم نصب كردم و با خیال راحت ، پرینت گرفتم .
ممنون از شما كه كار ما رو ساده تر كردید .
سپاسگذار از مدیر محترم سایت زیبای http://jamejamonline.ir
آگهی90
http://Agahi90.ir
حتما سری هم به ما بزنید
خدا قوت
پرینتر من اچ پی لیزری 1102 هست و اصلا" شناسایی نمی شه
ممنون میشم راهنمایی كنید
متشكر از راهنمایی خوبتون