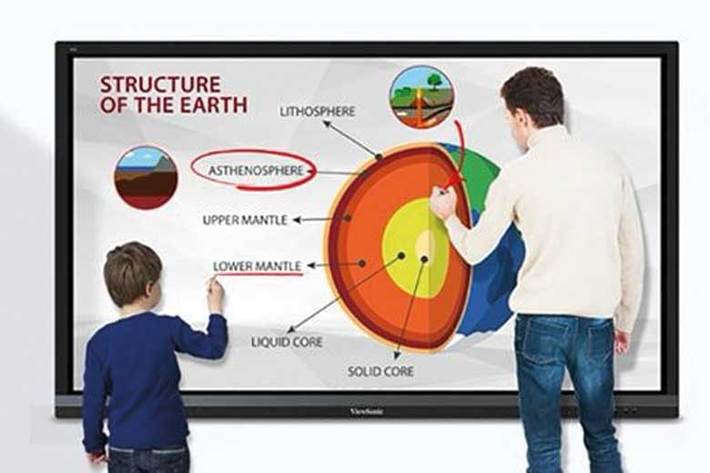
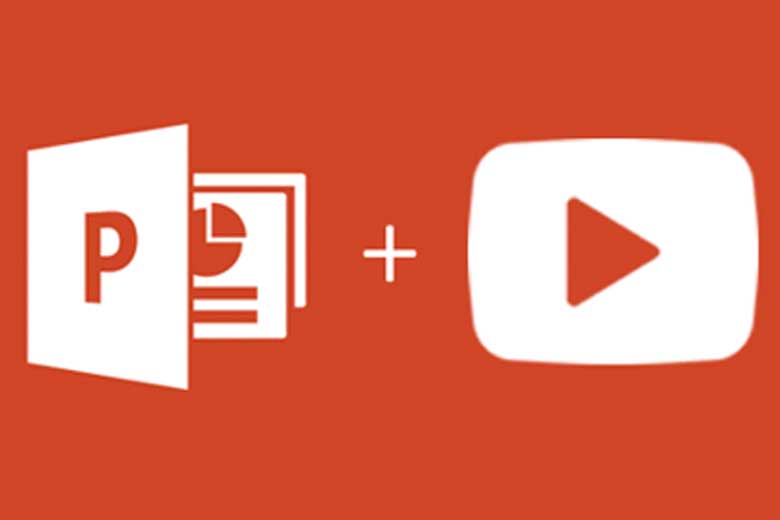
برای تبدیل پاورپوینت به ویدئو، دو روش مختلف وجود دارد که در این گزارش آنها را مورد بررسی قرار میدهیم. ناگفته نماند اولین راهکار، بیشترین استفاده را در بین عموم دارد.
روش 1: برای تبدیل فایل پاورپوینت به ویدئو، بخشهای زیر را دنبال کنید:
روی تب File کلیک کنید.
گزینه Export را انتخاب کنید.
گزینه Create Video را انتخاب کنید.
کیفیت ویدئو، زمانبندی و روایتهای خود را برای ویدئو انتخاب کنید.
روی Create Video کلیک کنید.
محل ذخیره سازی ویدئو را انتخاب و روی گزینه Save کلیک کنید.
در نتیجه، ارائه پاورپوینت شما براساس زمانبندیهای ضبط شده و روایتهایی که انتخاب کردید و زمان نمایش هر اسلاید که تنظیم کردهاید به ویدئو تبدیل خواهد شد.
کیفیت ویدئو: در تبدیل پاورپوینت به ویدئو نهتنها خروجی ویدئو را میتوانید تعیین کنید بلکه میزان حجم فایل ویدئویی نیز قابل تنظیم است. برای اغلب موارد Full HD یک انتخاب عالی است.
اگر اندازه بزرگ فایل ویدئویی برای شما مشکل ایجاد میکند، میتوانید آن را در فرمتهای HD(720p) یا HD(480p) انتخاب کنید. کیفیت HD (720p) در بیشتر وبسایتها و پلتفرمهای ویدئویی مانند یوتیوب و فیسبوک پشتیبانی میشود.
HD(480p) بهترین گزینه برای گوشیهای موبایل است.
استفاده از انیمیشن های پاورپوینت : اگر انیمیشنهای متحرکی در هر اسلاید خود دارید و میخواهید زمان نمایش هرکدام مشخص باشد، همه انیمیشنهای خود را روی After Previous تنظیم کنید.
این به شما کمک میکند تأخیر زیادی برای فعال شدن انیمیشنهای خود نداشته باشید. برای تنظیم انیمیشنهای خود بهگونهای که همزمان با تغییر اسلاید بهصورت خودکار به نمایش درآیند، مسیرهای زیر را دنبال کنید:
انیمیشن خود را انتخاب کنید.
تب Animations را باز کنید.
کشوی پایینی Start را باز کنید.
After Previous را انتخاب کنید.
این تضمین میکند که انیمیشنهای شما پس از عمل قبلی فعال شوند. اگر انیمیشنهای خود را روی On Click تنظیم کنید، میتواند تا 10 ثانیه تأخیر را به ویدئوهای شما اضافه کند.
روش 2: سریعترین راه برای تبدیل پاورپوینت به فرمت ویدئویی، استفاده از Save As است. بهترین روش برای زمانی است که شما ارائه پاورپوینت خود را با استفاده از کادر Record Slide Show ایجاد کردهاید و فقط قصد دارید کیفیت ویدئوی Full HD (1080p) را برای ویدئوی خود بخواهید. در این روش تمام زمانبندی اسلایدها، اقدامات و دنبالههای متحرک در روایت شما ذخیره میشود و تنها کاری که باید انجام دهید، این است که با استفاده از تنظیمات پیشفرض، ویدئوی خود را ذخیره کنید. اگر قصد ندارید توضیحاتی را به صورت شفاهی درباره ویدئوی خود بدهید،توصیه میکنیم از روشی که در بالا بحث شد، استفاده کنید.
برای ذخیره پاورپوینت خود در فرمت ویدئو از داخل پاورپوینت خود مسیرهای زیر را دنبال کنید:
F12 یا Ctrl + Shift + S را فشار دهید تا کادر محاورهای Save As باز شود.
محل ذخیرهسازی ویدئو را انتخاب کنید.
نوع فایل را به MPEG-4 Video یا Windows Media Video تغییر دهید.
روی گزینه Save کلیک کنید.
بسته به تعداد اسلایدهای شما مدت زمانی که برای تبدیل پاورپوینت به ویدئو طول میکشد، میتواند بین یک یا دو دقیقه باشد. بنابراین تا اتمام کار منتظر بمانید. پس از اتمام کار، پاورپوینت شما به صورت ویدئو با فرمت Full HD (1080p) ذخیره میشود. اگر میخواهید کیفیت ویدئوی خود را تغییر دهید برای تبدیل پاور پوینت به ویدئو باید از کادر Create a Video استفاده کنید.
نحوه ضبط و تنظیم زمان برای ویدئو: هنگام تبدیل پاورپوینت به ویدئو، زمانبندی نه تنها طول ویدئوی شما را تعیین خواهد کرد، بلکه زمانهایی را نیز تعیین میکند که در آن دنبالههای متحرک شما فعال شوند. اگر تعداد انیمیشنهای زیادی را در ارائه خود دارید، استفاده از تعداد ثانیههای تعیین شده در هر اسلاید را توصیه نمیکنیم و در عوض ما استفاده از دستور Rehearse Timings را پیشنهاد میکنیم. در اینجا چهار روش مختلف وجود دارد که میتوانید زمانبندی اسلایدها را برای ارائه خود تنظیم کنید.
یک عدد پیش فرض به ثانیه برای هر زمان اسلاید تعیین کنید: یک راه آسان برای تنظیم تعداد ثانیههای استاندارد در هر اسلاید در کادر محاورهای Export to Video است. برای استفاده از تعداد ثانیه استاندارد در هر اسلاید برای زمانبندی اسلاید میتوانید بهسادگی مسیر زیر را دنبال کنید:
به تب File بروید.
روی گزینه Export کلیک کنید.
Create Video را انتخاب کنید.
تعداد ثانیهها را تعیین کنید.
هر چه تعداد ثانیههای بیشتری را برای هر ویدئو تنظیم کنید در مجموع ویدئوی شما طولانیتر خواهد بود.
زمانهای انتقال را برای پیشروی هر اسلاید تعیین کنید: PowerPoint transitions روش دیگری است که نهتنها تعویض اسلایدهای شما را ناگهانی نمیکند، بلکه به طور خودکار اسلایدهای شما را نیز به جلو میبرد. با استفاده از تب Transitions میتوانید تعداد ثانیههای پیش فرض را برای همه اسلایدهای خود تنظیم کنید و زمان صرف شده برای هر اسلاید جداگانه را تنظیم کنید. برای این کار:
به تب Transitions بروید.
روی Fade transition کلیک کنید.
در قسمت Effect گزینه Through Black را انتخاب کنید.
حالت Mouse Click را لغو کنید.
به عنوان مثال برای After، 3 ثانیه را وارد کنید.
روی Apply to All کلیک کنید.
از دستور Rehearse Timings استفاده کنید.
به تب Slide Show بروید.
روی دستور Rehearse Timings کلیک کنید.
از کادر محاورهای Rehearse Timings برای کلیک روی ارائه خود استفاده کنید.
در پایان کار برای ذخیره زمانبندی اسلایدها روی گزینه Yes کلیک کنید.
از دستور Record Slide Show استفاده کنید: دستور Record Slide Show بهترین راه برای افزودن روایتهای صوتی و تصویری است. مزیت استفاده از این روش این است که تمام زمانبندیها، انیمیشنها و اقدامات اسلاید شما در هر اسلاید را ذخیره میکند. یعنی شما بهسادگی میتوانید از کادر محاورهای Save As برای تبدیل سریع پاورپوینت به ویدئو استفاده کنید.
به تب Slide Show بروید.
کشوی Record Slide Show را باز کنید.
ضبط را از حالت ابتدا انتخاب کنید.
معصومه سعادت - خبرنگار / ضمیمه کلیک روزنامه جام جم
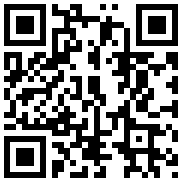


در یادداشتی اختصاصی برای جام جم آنلاین مطرح شد

در یادداشتی اختصاصی برای جام جم آنلاین مطرح شد

عضو دفتر حفظ و نشر آثار رهبر انقلاب در گفتگو با جام جم آنلاین مطرح کرد


کامران نجفزاده، از گزارشگری تا گفتوگوهای بیپرده در شبکه نسیم

«جامجم» در گفتوگو با رئیس سازمان هواشناسی کشور بررسی کرد
