دشمن اصلی

اما اگر گیمر هستید و دوست دارید بالاترین کیفیت گرافیک بازی محبوبتان را تجربه کنید، کار طراحی سهبعدی انجام میدهید، رایانهای قدیمی دارید که با اجرای نرمافزارهای سنگین امروزی به نفسنفس میافتد یا اهل اورکلاک کردن و تقویت توان سیستم با تنظیمات دستی هستید امکان مشاهده دمای پردازنده گرافیکی بهصورت زنده اهمیت حیاتی پیدا میکند.
خوشبختانه این کار چندان دشوار نیست و بهلطف بهروزرسانی اخیر ویندوز و تعبیه ابزاری داخلی برای آن در این سیستمعامل از همیشه سادهتر هم شده است. اما علاوهبر این ابزار جدید، نرمافزارهای رایگان دیگری هم هستند که به شما اجازه پایش دمای پردازنده گرافیکی و حتی پردازنده مرکزی سیستم را میدهند. در ادامه بیشتر درباره این ابزارها و دمای معمول پردازندههای گرافیکی توضیح میدهیم.
دماسنج داخلی ویندوز
همانطور که گفتیم مایکروسافت در آخرین بهروزرسانی ویندوز ۱۰ در بهار امسال بالاخره به درخواستهای کاربران پاسخ مثبت داد و ابزاری داخلی در ویندوز برای مشاهده دمای کاری پردازنده گرافیکی تعبیه کرد.
قدیمیترها میدانند که زمانی نهچندان دور برای چنین کاری به نرمافزارهای تخصصی و کمی دانش عمومی رایانه نیاز داشتند. اما بالاخره پس از ۲۴سال انتظار، در صورتی که ویندوزتان را به آخرین نسخه ارتقا داده باشید، میتوانید با ابزارهای داخلی ویندوز هم این کار را انجام دهید.
برای این کار کافی است دکمههای Ctrl، Shift و Esc را همزمان بفشارید یا روی علامت ویندوز کلیک راست کرده و گزینه Task Manager را انتخاب کنید تا این ابزار اجرا شود. حالا در زبانه Performance میتوانید در قسمت GPU علاوهبر مشاهده میزان فعالیت لحظهای پردازنده گرافیکی، دمای آن را هم مشاهده کنید.
البته این قابلیت تنها دمای لحظهای را به شما نمایش میدهد و نمیتواند روند تغییرات دما در طول زمان را ثبت کند. برای داشتن این توانایی و ابزارهای تکمیلی دیگر یا در صورتی که از سیستمعاملی غیر از آخرین نسخه ویندوز استفادهمیکنید، باید سراغ یکی از نرمافزارهای تخصصی این کار بروید.
روشهای جایگزین
از آنجا که طبق آمارهای Steam کارتهای گرافیکی Nvidia بیش از ۷۵ درصد از کل کارتهای گرافیک سیستمهای مخصوص بازی در جهان را شامل میشود، اول کار را با این برند شروع میکنیم. نرمافزار اختصاصی این سازنده یعنی GeForce Experience چند وقتی است ابزارهای لازم برای نمایش دمای پردازنده گرافیکی را در خود جا داده، اما دسترسی به آن خیلی سرراست نیست.
برای این کار باید پس از نصب این نرمافزار و ورود به حساب کاربری در بخش تنظیمات، گزینه Enable Experimental Features را فعال کرده، اطلاعات اضافی را دانلود کرده و گزینه In-game Overlay را فعال کنید.
حالا دوباره روی دکمه Settings کلیک کرده و در صفحهای که روی تصویر بالا میآید مسیر
HUD Layout> Performance> Advanced را دنبال کنید. حالا میتوانید هر وقت که خواستید با فشردن دکمههای Alt+R اطلاعات عملکردی موردنیاز خود را روی تصویر مشاهده کنید.
کاربران کارتهای گرافیک Radeon با این سیستم بیشتر آشنا هستند، چرا که پردازندههای گرافیکی این شرکت قبل از رقیبشان به نرمافزار اختصاصی برای تنظیمات و نمایش اطلاعات سیستمی مجهز شدند. کافی است آخرین نسخه Radeon Settings App را دانلود کنید تا با استفاده از ابزار پایش عملکرد آن بتوانید به اطلاعات حیاتی سیستم دسترسی داشته باشید.
فعالسازی این ابزار هم با فشردن دکمههای Alt+R انجام میشود و میتوانید اطلاعاتی را که میخواهید در زمان بازی برای شما نمایش داده شوند انتخاب کنید.
پس از نهایی کردن تنظیمات، میتوانید این ابزار پایش عملکرد را بهصورت مستقل و با فشردن ترکیب Ctrl+Shift+۰ روی تصویر داشته باشید البته با استفاده از ابزار اورکلاک این نرمافزار میتوانید عملکرد سیستم را در زمانهایی که مشغول بازی نیستید هم پایش کنید و اطلاعات مفید سیستم را بهصورت گراف و نمودار در اختیار داشته باشید.
برای فعال کردن این ابزار باید به آدرس Gaming> Global Settings> Global Wattman
بروید، هرچند قبل از دسترسی باید با تایید فرمی اعلام کنید مسؤولیت هر اتفاقی را که بعد از اورکلاککردن برای کارت گرافیکی میافتد، میپذیرید. یادتان باشد این تنظیمات تخصصی هستند، پس اگر دانش کافی ندارید اصلا آنها را تغییر ندهید.
برای کاربرانی که دنبال نرمافزارهای مناسب طرف سوم هستند هم گزینههای بسیاری وجود دارد که از جمله آنها میتوان به نرمافزار قدیمی EVGA Precision X۱ اشاره کرد که با رابط کاربری زیبا و انبوه اطلاعات مفیدی که نمایش میدهد، میتواند هر کاربر حرفهای را راضی کند. برای کاربران معمولیتر که دوست دارند بدانند در رایانهشان چه خبر است، HWInfo انتخاب مناسبی است که اطلاعات موردنظر و بسیاری موارد دیگر را در قالبی ساده برای شما نمایش خواهد داد.
دمای مناسب
حالا که ابزاری برای اطلاع از دمای پردازنده گرافیکی دارید، باید دمای کاری معمول آن را هم بدانید تا بتوانید از این اطلاعات بهصورت مفید استفاده کنید.
مسلما دمای کاری همه پردازندههای گرافیکی یکسان نیست و برای اطلاع از این موضوع باید مدل سختافزارتان را در گوگل جستوجو کنید تا مطمئن شوید.
بهطور کلی اکثر پردازندههای امروزی میتوانند تا دمایی نزدیک به ۱۰۰ درجه به کار خود ادامه دهند. هرچند چنین دماهایی تنها در لپتاپهای گیمینگ معمول است و اگر دسکتاپ شما با این دما مشغول کار است یک ایراد اساسی وجود دارد.
در سیستمهای دارای GPU با گردش مناسب هوا دمای پردازنده گرافیکی نباید از ۸۰ درجه بیشتر شود، مگر آن که کارت گرافیکی شما تنها یک فن داشته باشد.
کارتهای حرفهایتر با چند فن خنککننده حتی تحت سنگینترین فشار کاری معمولا در دماهایی بین ۶۰ تا ۷۰ درجه کار میکنند و کارتهای دارای خنککننده مایع حتی ممکن است از این دما هم پایینتر بروند.
بهطور خلاصه اگر کارت گرافیکی شما ساخت پنج سال اخیر است و با دمایی بیشتر از ۹۰ درجه کار میکند یا در طول چندهفته یا چند ماه اخیر شاهد افزایش مداوم دمای کاری آن بودهاید باید بهسرعت به فکر بهبود تهویه و خنک کردن آن باشید.
کاهش دمای GPU معمولا راهی بهجز ارتقای سختافزاری و خرید فن یا سیستمهای تهویه پیشرفتهتر ندارد اما قبل از خرید مطمئن شوید که باید این کار را بکنید.
یادتان باشد که GPUها برای کار در دمای بالا طراحی شدهاند و اگر سیستم شما وسط اجرای بازیها یا کارهای گرافیکی سنگین خاموش نمیشود احتمالا جای نگرانی نیست.
قدم بعدی کنترل تهویه و جریان هوای سیستم است تا در صورت نیاز اقدام به افزایش فنهای تهویه یا بزرگتر کردن کیس خود کنید. اگر مشکل ادامه پیدا کرد به یک متخصص مراجعه کنید تا سلامت چسبهای حرارتی تراشههای شما را بررسی کند.
خشایار مریدپور - روزنامه نگار فناوری / روزنامه جام جم
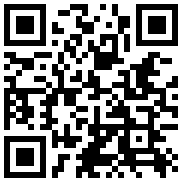
تازه ها


در یادداشتی اختصاصی برای جام جم آنلاین مطرح شد
جنبش مردمی سوریه

در یادداشتی اختصاصی برای جام جم آنلاین مطرح شد
زمان دیپلماسی برای حمایت از مقاومت

عضو دفتر حفظ و نشر آثار رهبر انقلاب در گفتگو با جام جم آنلاین مطرح کرد
نقش ویژه اهالی اندیشه، رسانه و هنر در مقابله با تهدیدات نرم


کامران نجفزاده، از گزارشگری تا گفتوگوهای بیپرده در شبکه نسیم
چالشهای بیشتر در فصل جدید برمودا

«جامجم» در گفتوگو با رئیس سازمان هواشناسی کشور بررسی کرد
ابردزدی از شایعه تا واقعیت














