
شارژنشدن لپ تاپ را با هشت روش بررسی و عیبیابی کنید
درصورتیکه لپتاپ شما به شارژر متصل باشد؛ اما شارژ نشود، کاملا واضح است که باتری دستگاه از بین رفته و نمیتوانید از آن استفاده کنید. در این مقاله، قصد داریم نکاتی را آموزش دهیم که هنگام مواجهه با این مشکل باید انجام دهید. البته تفاوتی ندارد که از لپتاپهای کدام برند استفاده میکنید؛ زیرا روش انجام کار و نکات مدنظر یکسان است.
۱. بررسی اتصالات کابل
پیشازآنکه بخواهید وارد بحث عیبیابی شوید، ابتدا بهتر است اصول انجام کار را بررسی کنید. درحقیقت، باید مطمئن شوید کابل شارژ را کاملا در درگاه لپ تاپ وارد کردهاید و سپس اتصال آن به دیوار را نیز بازبینی کنید. درصورتیکه منبع انرژی فعلی دچار خرابی شده باشد، میتوانید خروجی دیگری را امتحان کنید.
فراموش نکنید باید کابل را به آداپتور متصل کنید. این احتمال وجود دارد که بهدلیل نوع استفادهی شما از آن، درگاه دچار مشکل یا کابل از آن خارج شده باشد که نتیجهای بهغیر از شارژنشدن دستگاه را بهدنبال نخواهد داشت.
۲. جداکردن باتری و اتصال آن به برق
درادامهی کار باید عملکرد صحیح باتری دستگاه را بررسی کنید. اگر باتری لپتاپ شما قابلیت جابهجایی دارد، آن را کاملا از دستگاه خود جدا کنید. توجه کنید قبل از خاموشکردن لپتاپ، شارژر را باید از آن جدا کنید. پس از خارجکردن باتری، چند لحظه باید دکمهی پاور را نگه دارید تا شارژ باقیمانده در سیستم هم خالی شود. پس از اتمام کار، شارژر را وصل کنید و بکوشید لپتاپ را روشن کنید.
درصورتیکه دستگاه بهطور عادی کار کند، مشکل باتری شما مخفی است. باتری را مجددا در محفظهی خود قرار دهید و مطمئن شوید کار را بهخوبی انجام دادهاید. اگر انجام این کار باعث رفع مشکل نشود، احتمالا با باتری مُرده مواجه هستید که باید تعویضش کنید. اگر لپتاپ شما به باتری قابلجابهجایی مجهز نباشد، میتوانید دستگاه را خودتان باز و آن را جدا کنید. بااینحال، انجام این کار باعث ازبینرفتن شرایط ضمانتنامه خواهد شد و درصورت بروز کوچکترین اشتباه، ممکن است آسیب جبرانناپذیری به دستگاه وارد کنید. بهتر است دستگاه خود را به مرکز مجاز تعمیرات ببرید و آن را به متخصص تحویل دهید.
۳. مطمئنشدن از سالمبودن شارژر و درگاه شارژ لپتاپ
مطمئن شوید شارژر خود را به درگاه مناسب لپتاپ متصل کردهاید. در بسیاری از لپتاپها از شارژر تهگرد استفاده میشود؛ اما در لپتاپهای جدیدتر هم شارژرهایی را شاهد هستیم که به درگاه USB-C نیاز دارند. تمام درگاههای USB-C را باید بررسی کنید؛ زیرا این احتمال وجود دارد برخی از آنها فقط برای انتقال اطلاعات استفاده شوند.
برای اینکه بتوانید بهترین نتیجه را کسب کنید، باید از شارژر اصلی همراه لپتاپ هم استفاده کنید. شارژرهای غیراصلی ممکن است به باتری شما آسیب بزنند و باعث خسارت زیادی شوند. توجه کنید این مسئله دربارهی شارژرهای USB-C هم صدق میکند.
۴. بررسی کابل و درگاه بهمنظور مشاهدهی خسارتهای احتمالی
تمام بخشهای کابل شارژ لپتاپ را بررسی کنید و از سلامت کامل بخشهای مختلف آن مطئن شوید. همچنین، ایدهی مناسبی است که بخشهایی از آن را نزدیک ببینید تا درصورت احساس بوی سوختگی، بتوانید مشکل شارژنشدن لپتاپ را بیابید.
به درگاه شارژر موجود در لپتاپ هم نگاه کنید؛ چراکه هنگام اتصال شارژر، باید تناسب درستی داشته باشد. اگر احساس کردید کابل شارژ بهخوبی متصل نشده است، سعی کنید آن را با فشار بهسمت داخل هدایت کنید. البته توجه کنید این فشار نباید از حد استاندارد و منطقی فراتر رود.
۵. کاهش استفاده از منابع
این احتمال وجود دارد که باتری شما شارژ نشود و دلیل آن هم، سختافزار نباشد. اگر لپتاپ شما بهسختی و با سرعت کم کار میکند، امکان دارد شارژر شما نتواند با سرعت زیاد، دستگاه را مجددا شارژ کند. بهعنوان مثال، اگر لپتاپ شما بیشازحد داغ میشود، فن هم باید برای خنککردن دستگاه سریعتر کار کند که همین مسئله میتواند انرژی بیشتری را مصرف کند.
هنگامیکه برنامهها و فرایندهای زیادی را همزمان در حال اجرا دارید، انرژی بیشتری هم مصرف میشود و با سرعت بسیار زیاد شارژ دستگاه را به صفر خواهد رساند. بخش نوار وظیفه را با فشردن کلیدهای ترکیبی Ctrl + Shift + Esc فشار دهید تا میزان مصرف منابع فعلی را بررسی کنید.
درصورتیکه احساس میکنید مشکل شارژ باتری شما به مسائل نرمافزاری مربوط است، سعی کنید برخی از برنامهها را ببندید یا لپتاپ را خاموش کنید تا دمای آن کاهش یابد. پس از بازگشت به حالت عادی، میتوانید دستگاه را روشن کنید و ببینید شارژر شما توانایی نگهداری شارژ را دارد یا خیر.
۶. بررسی تنظیمات ویندوز
سایر مشکلات نرمافزاری هم میتواند باعث دیر شارژشدن لپتاپ شما شود. با رفتن به بخش تنظیمات و سیستم (System) و درنهایت انتخاب گزینهی Power & Sleep، باید گزینهی Additional Power Settings موجود در سمت راست را انتخاب کنید. در این بخش، کافی است روی گزینه تغییر تنظیمات هم کلیک کنید.
اگر میخواهید تنظیمات مربوط به توان پیشرفته را انجام دهید، میتوانید روی گزینه تغییر تنظیمات کلیک کنید؛ اما سادهترین گزینه برای بازیابی تنظیمات پیشفرض است. اگر لپتاپ لنوو دارید، این شرکت برنامهای خاص دارد که میتواند باعث بروز مشکلات در شارژ شود. برای جستوجوی Lenovo Vantage از منو استارت (Start) اقدام کنید.
پس از بازشدن، روی گزینهی Power موجود در پنل تنظیمات سختافزار (Hardware Settings Panel) کلیک کنید و سپس بهسمت پایین بروید و گزینهی Charge Threshold را انتخاب کنید. بد نیست بدانید در این بخش، میتوانید حداقل و حداکثر درصد مربوط به شارژ باتری را هم تعیین کنید. بهعنوان مثال، شما میتوانید دستگاه خود را بهگونهای تنظیم کنید که هنگام رسیدن شارژ به ۵۰ درصد، عملیات بهصورت خودکار آغاز شود و هنگامیکه به ۸۰ درصد رسید هم متوقف شود.
۷. بهروزرسانی یا نصب مجدد درایورهای باتری
ازآنجاکه باتری شما عنصری خارجی بهحساب میآید، ویندوز بهمنظور برقراری ارتباط با آن از درایورهای خاصی استفاده میکند. اگر لپتاپ شما هنوز به شارژر متصل است؛ اما شارژ نمیشود، بهروزرسانی یا حذف آن میتواند باعث آغاز فرایند شارژ مجدد شود. روی گزینهی Start کلیک کنید که البته با فشردن کلیدهای ترکیبی Win + X هم این اتفاق خواهد افتاد. درادامه و از منو مرتبط، گزینهی مدیریت دستگاه را انتخاب کنید. بخش باتریها را گسترش دهید تا دو ورودی را مشاهده کنید که شامل Microsoft AC Adaptor و Microsoft ACPI-Compliant است.
درادامه، روی هریک از آنها کلیک و درایور را بهروزرسانی کنید. این احتمال وجود دارد که بهروزرسانی پیدا نشود؛ اما ارزش امتحانکردن را دارد. شما میتوانید درایورها را بهصورت دستی نیز بهروزرسانی کنید؛ ولی احتمالا شرکت سازندهی لپتاپ ویژگی خاصی برای باتری ارائه نمیدهد. درصورتیکه بهروزرسانی انجام نشده است، روی هریک از درایورهای باتری راستکلیک و گزینهی مربوط به حذف دستگاه را انتخاب کنید. این کار باعث میشود در راهاندازی بعدی، درایور مجددا نصب شود؛ بنابراین، جایی برای نگرانی وجود ندارد.
پس از راهاندازی مجدد، اجازه دهید ویندوز بهصورت خودکار درایور باتری را دوباره نصب کند و البته امیدوارم شارژ مجدد برای لپتاپ شما آغاز شود. اگر بازهم مشکل مربوط به شارژنشدن دستگاه حل نشد، فرایند را تکرار کنید؛ اما پس از پاککردن درایور، باید باتری را جدا و پس از نصب مجدد، دستگاه را روشن کنید.
۸. استفاده از شارژر دیگر
در این مرحله، میتوان گفت تمام راهحلها را آزمایش و بررسی کردهاید و آخرین راهحل استفاده از شارژر دیگر است. یکی از نکات مهمی که باید مدنظر قرار دهید، تهیهی شارژر استاندارد است. این شارژر را میتوانید از فروشگاههای مجاز و معتبر بخرید.
امیدواریم نکات ذکرشده در این مقاله بتواند مشکل شارژنشدن دستگاه را حل کند. درصورتیکه بازهم با مشکل شارژنشدن دستگاه مواجه هستید، ممکن است بخشی از لپتاپ شما آسیب دیده باشد که البته با تعویض باتری حل خواهد شد. زومیت
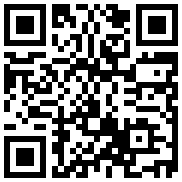
تازه ها


در یادداشتی اختصاصی برای جام جم آنلاین مطرح شد
جنبش مردمی سوریه

در یادداشتی اختصاصی برای جام جم آنلاین مطرح شد
زمان دیپلماسی برای حمایت از مقاومت

عضو دفتر حفظ و نشر آثار رهبر انقلاب در گفتگو با جام جم آنلاین مطرح کرد
نقش ویژه اهالی اندیشه، رسانه و هنر در مقابله با تهدیدات نرم


گفتوگو با غلامحسین زمانآبادی و طرحی که مورد توجه رئیس جمهور قرار گرفت
تحول در ورزش

فریدون ناصحی، نوازنده پیانو و آهنگساز در گفتوگو با جامجم:
آوای موسیقی کلاسیک در تالار وحدت
















