چطور کارتهای MicroSD از کار افتاده را تعمیر کنیم؟ + عکس

به گزارش جامجم آنلاین به نقل از دیجیاتو، در مطلب امروز ب می خواهیم به راهکارهایی اشاره کنیم که می توان به وسیله آن ها یک کارت حافظه از کار افتاده را تعمیر و از اطلاعات مهم روی آن محافظت کرد.
از داده های تان فایل پشتیبان تهیه کنید
می دانیم با استفاده از کارت های MicroSD روی موبایل، می توانیم به حافظه بیشتری برای ذخیره عکس، ویدیو، موزیک و دیگر فایل ها دست پیدا کنیم. اما این کارت ها هم طول عمری دارند و این امکان همیشه وجود دارد که ناگهان از کار بیافتند و تمامی اطلاعات ما را با خود از بین ببرند.
به فکر روز مبادا بودن کار اشتباهی نیست و بهتر است از قبل به فکر مشکلات احتمالی آینده بود. به همین منظور داشتن اپلیکیشنی برای تهیه فایل پشتیبان از داده های موجود روی موبایل، کار عاقلانه ای است. پس تا دیر نشده سری به اپ استور و گوگل پلی بزنید و با بررسی چند اپلیکیشن مختلف، یکی را انتخاب و روی تلفن هوشمند خود نصب کنید.
با استفاده از ویندوز MicroSD خود را تعمیر کنید

برای شروع تلفن هوشمندتان را خاموش کنید و کارت MicroSD را از آن خارج کنید. سپس آن را به کامپیوتر خود متصل کنید. اگر کارت حافظه تان توسط ویندوز شناسایی شد، روی درایو مخصوص آن کلیک راست کنید و از پنجره باز شده گزینه «Properties» را انتخاب نمایید.
در میان تب های پنجره باز شده به دنبال «Tools» بگردید. سپس از بخش « Error Check area» این تب، روی کلید «Check» کلیک کنید. اگر مراحل را درست دنبال کرده باشید، پس از پایان این فرآیند کارت حافظه تان به احتمال زیاد تعمیر خواهد شد و می توانید دوباره به فایل های خود دسترسی پیدا کنید.
با این حال همیشه روند کار به همین سادگی نیست و ممکن است کارت حافظه معیوب شما توسط ویندوز شناسایی نشود. اگر در چنین شرایطی بودید، ابتدا در نوار جستجوی ویندوز عبارت «Disk Management» را تایپ کنید و وارد پنجره آن شوید. سپس از طریق پنجره باز شده به دنبال درایو کارت حافظه خود بگردید.
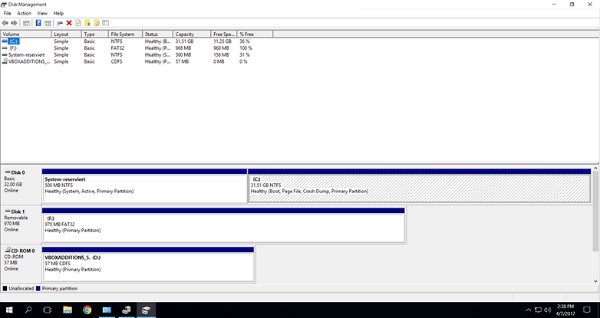
اگر آن را در لیست مشاهده کردید روی آن کلیک راست کنید و عبارت «change drive letter and path» را انتخاب نمایید. با کلیک روی گزینه مذکور، پنجره تازه ای در مقابل تان به نمایش در می آید. گزینه «Add» را پیدا و روی آن کلیک کنید. سپس گزینه « assign a drive letter» را برای کارت حافظه خود فعال کنید.
با پایان یافتن این مراحل، باید درایو کارت حافظه معیوب تان در ویندوز اکسپلورر ظاهر شود. اگر چنین اتفاقی رخ داد مراحل را مانند آنچه در بالا به آن اشاره کردیم دنبال کنید و به رفع مشکلات کارت حافظه خود بپردازید.
از DiskDigger برای رفع مشکلات کارت MicroSD خود استفاده کنید
اگر از راه حل قبلی نتیجه قابل قبولی نگرفتید، نا امید نشوید. چرا که اپ های بسیاری وجود دارند که می توانید از آن ها برای تعمیر MicroSD معیوب خود استفاده کنید. یک از این اپلکیشن ها DiskDigger است؛ اپلیکیشنی که می توانید برای مدتی محدود از آن به صورت رایگان استفاده کنید.
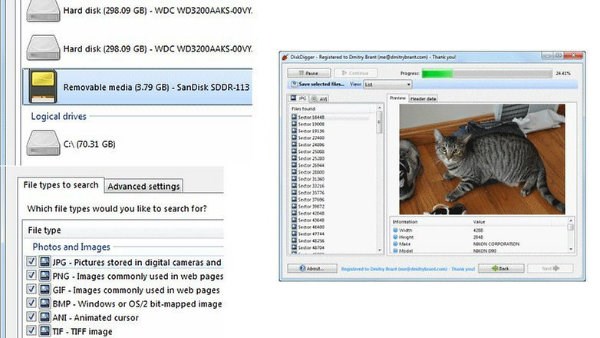
البته نسخه کامل DiskDigger هم هزینه چندان بالایی ندارد و تنها با پرداخت ۱۵ دلار می توانید آن را خریداری و برای مدت نامحدودی استفاده کنید. اما برای شروع ابتدا باید DiskDigger را دانلود و نصب کنید. سپس وارد اپلیکیشن شوید و در پنجره باز شده به دنبال درایو MicroSD خود بگردید. با انتخاب آن، سه بار روی کلید «Next» کلیک کنید تا مراحل بررسی MicroSD شما توسط DiskDigger آغاز شود.
مراحل بررسی کارت حافظه ممکن است کمی به طول انجامد. اما نگران نشوید و بگذارید که DiskDigger کار خود را انجام دهد. پس از پایان روند بررسی، تمامی فایل های بازیابی شده روی صفحه به نمایش در می آیند. هر یک را که لازم دارید انتخاب کنید و با کلیک روی گزینه «Recover selected files» برای باز گرداندن آن ها اقدام کنید.
چطور از طریق اندروید فایل های از دست رفت را بازگردانی کنیم
از طریق اندروید هم می شود فایل های از بین رفته روی یک MicroSD معیوب را بازیابی کرد. اما متاسفانه اندرویدهای معمولی قادر به انجام این کار نیستند و لازمه شروع فرآیند بازیابی، روت کردن موبایل است. گفتنیست که ورژن اندرویدی DiskDigger نیز روی گوگل پلی موجود است که نسخه رایگان آن قادر به بازیابی تصاویر و ویدیوهاست.
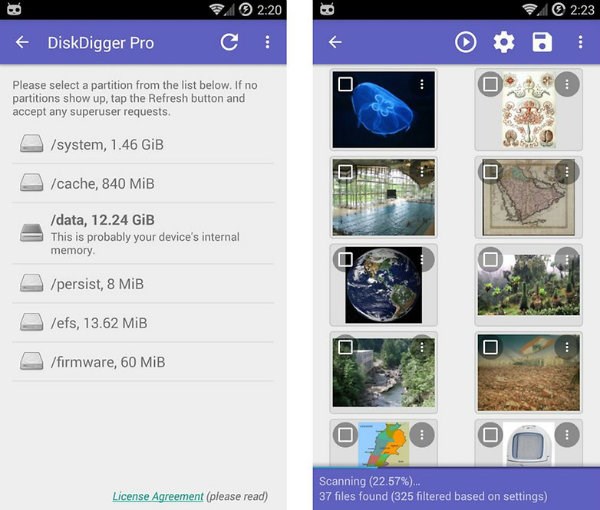
البته همانطور که گفته شد، نسخه رایگان فقط روی سیستم عامل های روت شده قابل اجراست. اما اگر تمایلی به روت کردن تلفن هوشمند خود ندارید، کافیست تن به هزینه نسخه پرو این اپ بدهید و با استفاده از آن علاوه بر به دست آوردن ویژگی های بیشتر، بدون روت کردن موبایل خود فایل از دست رفته را بازیابی کنید.
نحوه کار کردن با اپلیکیشن اندروید DiskDigger نیز شباهت بسیاری با نسخه ویندوزی آن دارد. البته گفتنیست که ورژن اندرویدی به اندازی برنامه ویندوزی DiskDigger کارآمد نیست. به همین منظور اگر می خواهید با استفاده از این اپ، فایل های بیشتری را بازیابی کنید، بهتر است از نسخه ویندوزی آن کمک بگیرید.
با استفاده از Mac OS فایل های پاک شده خود را ریکاوری کنید
باید خاطر نشان کرد که تنها ویندوز نیست که قابلیت بازیابی فایل های از دست رفته را دارد. کاربران مک نیز می توانند با استفاده از یک اپلیکیشن ساده، به چنین امکاناتی دست پیدا کنند و فایل های از دست رفته خود را دوباره به دست آورند. برای شروع ابتدا اپلیکیشن Data Recovery Wizard را دانلود و نصب کنید.
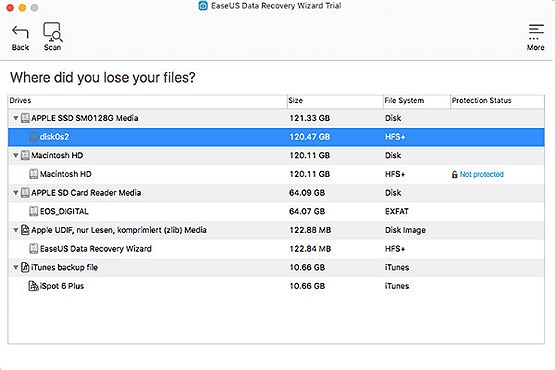
پس از پایان مراحل نصب وارد اپلیکیشن مورد بحث شوید. خوشبختانه هنگام استفاده از Data Recovery Wizard جای هیچ نگرانی وجود ندارد؛ چرا که اپلیکیشن در تمامی مراحل کنار شماست و قدم به قدم مراحل بازیابی اطلاعات را آموزش می دهد. کافیست مراحلی که اپ به شما پیشنهاد می دهد را دنبال کنید.
سپس کارت حافظه معیوب خود را انتخاب کنید و پس از آن هم نوع فایلی که می خواهید بازیابی شود را مشخص نمایید. با انجام مراحل، فرایند بررسی اپ آغاز می شود. کمی صبر کنید تا Data Recovery Wizard کار خود را به پایان برساند.

با پایان یافتن فرآیند بررسی، Data Recovery Wizard فایل هایی که می توانند نجات پیدا کنند را در قالب لیستی برای تان به تصویر می کشد. سپس فایل های خود را انتخاب کنید و محل تازه ای برای ذخیره سازی آن ها مشخص نمایید. با انجام این مراحل کار تمام است و فایل های پاک شده شما بازیابی خواهند شد.
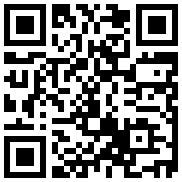
تازه ها


در یادداشتی اختصاصی برای جام جم آنلاین مطرح شد
جنبش مردمی سوریه

در یادداشتی اختصاصی برای جام جم آنلاین مطرح شد
زمان دیپلماسی برای حمایت از مقاومت

عضو دفتر حفظ و نشر آثار رهبر انقلاب در گفتگو با جام جم آنلاین مطرح کرد



















