روش های جادویی برای خالی کردن فضای هارددیسک

به گزارش جام جم کلیک ، هارد درایوها روز به روز بزرگ و بزرگتر میشوند، اما همچنان اکثر آنها پر میشوند از حجم انبوه اطلاعات کاربران.
این موضوع بخصوص اگر از هارد SSD استفاده کنید، بیشتر خودش را نشان می دهد چرا که در این نوع درایوها معمولا فضای ذخیره سازی بسیار کمتر از هاردهای معمولی است.
حال اگر شما هم از فضای کم هارد درایوتان ناراضی هستید در این گزارش همراه ما باشید تا با هم ترفندهایی را یاد بگیریم که ما را در آزاد سازی بیشتر فضای هارد دیسک در سیستم عامل ویندوز یاری میکنند.
اجرای Disk Cleanup
خود ویندوز به صورت پیشفرض دارای ابزارهایی است که فایلهای موقت و سایر دادههای غیرکاربردی را حذف میکند.
برای دسترسی به این بخش در پنجره Computer بر روی هارد درایوهای خود راست کلیک کرده و Properties را برگزینید.
همچنین میتوانید عبارت Disk Cleanup را در بخش جستجوی منوی استارت تایپ کنید.
حالا در پنجره Properties بر روی دکمه Disk Cleanup کلیک کنید.
نوع فایلهایی که قصد دارید حذف شوند را انتخاب کرده و بر روی OK کلیک کنید. این بخش شامل فایلهای موقت، فایلهای گزارش (لاگ)، فایلهای موجود در سطل بازیافت و دیگر فایلهای غیر کاربردی میشود.
علاوه بر این شما میتوانید فایلهای سیستمی را نیز پاکسازی کنید که البته در اینجا لیست یاد شده نمایان نخواهد بود. بر روی Clean up system files کلیک کنید تا فایلهای سیستمی شما نیز پاکسازی شوند.
پس از اینکه مراحل بالا را انجام دادید، میتوانید بر روی دکمه More Options کلیک کنید و سپس از دکمه Clean Up که در زیر System Restore قرار دارد، استفاده کنید تا کپیهای اضافه از فایلهای بازیابی نیز پاکسازی شوند.
این دکمه همه فایلهای جدیدی که مربوط به نقطه بازیابی سیستم در تازهترین زمان ممکن هستند را تماما پاک میکند، پس بهتر است قبل از استفاده از این بخش، ابتدا از صحت کارکرد رایانه خود اطمینان حاصل کنید چراکه در صورت عدم کارکرد مناسب رایانه، نمیتوانید از نقاط بازیابی سیستم در زمانهای دورتر استفاده کنید.
حذف اپلیکیشنهایی که فضای زیادی را اشغال کردهاند
حذف برنامههای نصب شده همیشه باعث آزادسازی حافظه میشود، اما برخی از برنامهها واقعا از فضای بسیار کمی استفاده میکنند.
از بخش Programs and Features در کنترل پنل ویندوز میتوانید در یک ستون حجم هر برنامه را دقیقا مشاهده کنید. راحتترین راه برای دسترسی به این بخش تایپ عبارت Uninstall programs در بخش جستجوی منوی استارت است.
اگر شما ستون یاد شده را مشاهده نمیکنید، بر روی دکمه Options که در بالا سمت راست لیست قرار دارد کلیک کرده و سپس Details view را انتخاب کنید.
به یاد داشته باشید که ممکن است همه برنامهها مقدار واقعی فضای مصرفی را نشان ندهند.
یک برنامه ممکن است از فضای زیادی استفاده کند اما در این بخش اطلاعات آن طوری نشان داده شود که گویی حجم کمی را اشغال کرده است.
اگر از ویندوز ۱۰ استفاده میکنید میتوانید برای دسترسی به بخش یاد شده از قسمت PC Settings و سپس System -> Apps & features نیز اقدام کنید.
در این بخش شما میتوانید تمامی اپلیکیشنهای ویندوز استور را نیز علاوه بر اپلیکیشنهای معمول حذف کنید.
تحلیل فضای دیسک
برای فهمیدن اینکه دقیقا چه چیزی هارد درایو شما را اشغال کرده، میتوانید از برنامه تحلیلگر هارد دیسک استفاده کنید.
این اپلیکیشنها ، هارد درایو شما را بررسی کرده و سپس دقیقا نشان میدهند که کدام فایلها و پوشهها بیشترین فضا را اشغال کردهاند.
ابزارهای زیادی برای این کار وجود دارد ولی بهتر است برای شروع از برنامهای مانند WinDirStat استفاده کنید.
پس از اسکن و بررسی سیستم شما، WinDirStat به صورت کامل و دقیق نشان میدهد که کدام نوع فایلها، کدام پوشهها و … بیشترین فضای موجود دیسک شما را استفاده میکنند.
مطمئن شوید که اشتباها فایلهای مهم سیستمی را حذف نکنید و فقط دادهها و فایلهای شخصی خود را حذف نمایید.
اگر یک پوشه به اسم Program Files را در این بخش مشاهده میکنید که از فضای زیاد هارد دیسک بهره میبرد، میتوانید آن برنامه را حذف کنید.
WinDirStat میتواند فقط به شما اعلام کند که چه مقدار فضای واقعی توسط برنامه مورد نظرتان استفاده میگردد.
حذف فایلهای موفت
ابزار پاکسازی ویندوز بسیار کاربردی است، اما این ابزار، نمیتواند فایلهای موقتی که توسط سایر برنامهها تولید شدهاند را حذف کند.
برای مثال، ابزار یاد شده قادر به حذف فایلهای نهان و کش مرورگر فایرفاکس و گوگل کروم نیست.
فایلهای کش این دو مرورگر خود به تنهایی میتوانند چندین گیگابایت از فضای هارد دیسک شما را اشغال کنند.
مرورگرها از کش برای این منظور استفاده میکنند تا دسترسی به محتوای ثابت سایتها در مراجعات بعدی سریعتر از قبل صورت گیرد، اما این موضوع نیاز به استفاده بیشتر از فضای ذخیره سازی دیسک هم دارد.
برای پاکسازی دقیق و کامل فایلهای موقت برنامهها، از اپلیکیشن CCleaner استفاده کنید.
نرم افزار یاد شده قادر به شناسایی و حذف فایلهای موقت، اضافه و غیر کاربردی بسیاری از برنامههای شخص ثالث ویندوز است در حالیکه به صورت پیشفرض در ابزار Disk Clean up ویندوز چنین قابلیتی قرار داده نشده است.
منبع: باشگاه خبرنگاران جوان
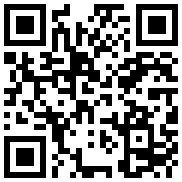
تازه ها


در یادداشتی اختصاصی برای جام جم آنلاین مطرح شد
جنبش مردمی سوریه

در یادداشتی اختصاصی برای جام جم آنلاین مطرح شد
زمان دیپلماسی برای حمایت از مقاومت

عضو دفتر حفظ و نشر آثار رهبر انقلاب در گفتگو با جام جم آنلاین مطرح کرد
نقش ویژه اهالی اندیشه، رسانه و هنر در مقابله با تهدیدات نرم

«جامجم» در گفتوگو با رئیس باشگاه دانشپژوهان جوان بررسی کرد
ایران ستاره المپیادهای جهانی


«جامجم» در گفتوگو با مدیرکل و دبیر ستاد انتخابات کشور بررسی کرد
نوآوریهای انتخابات شوراها
فرزانه اسعدی، هنرمند مجسمهساز در گفتوگو با «جامجم» مطرح کرد















