
در یادداشتی اختصاصی برای جام جم آنلاین مطرح شد
اگر دوست دارید با روش انجام این کار آشنا شوید، با این ترفند همراه شوید:
1 ـ مرورگر Edge را اجرا کرده و به صفحه موردنظر وارد شوید.
2 ـ از بالا سمت راست روی آیکونی که شکل یک مداد است و کادری مربعی دور تا دور آن را احاطه کرده کلیک کنید.
3 ـ اکنون نوار نشانهگذاری برای شما بهنمایش درآمده است. با یکبار کلیک روی هریک از ابزارهای موجود در این نوار میتوانید عملیات انتخاب ابزار موردنظر را اجرا کرده و با کلیک دوباره روی آن ابزار نیز گزینهها و تنظیمات اضافی مربوط به همان ابزار (در صورت وجود) برای شما نمایش داده میشود. بهعنوان مثال رنگ و ضخامت قلم ازجمله تنظیمات اضافه هنگام انتخاب ابزار خودکار است.
برخی از ابزارهایی که در این نوار در اختیار شما قرار میگیرد، عبارت است از:
خودکار: با استفاده از این ابزار میتوانید به کمک نشانگر ماوس یا ترکپد لپتاپ، اشکال را رسم کنید یا روی بخش موردنظر دست نویس بنویسید. در صورتیکه نمایشگر رایانه لمسی است نیز میتوانید عملیات نوشتن روی نمایشگر را اجرا کنید.
ماژیک نشانهگذاری: ابزاری با عملکردی شبیه خودکار با این تفاوت که رنگ نوشتههای آن شفاف و زمینه زیر آن نیز کمی نمایان است.
پاککن: چنانچه پیش از ذخیره یا اشتراکگذاری نشانهها بخواهید بخشی از آنها را پاک کنید، میتوانید از این ابزار کمک بگیرید.
متن تایپشده: اگر دستخط خوبی ندارید و ترجیح میدهید متن موردنظرتان را روی صفحه تایپ کنید پیشنهاد میکنیم از این ابزار استفاده کنید.
4 ـ پس از انتخاب ابزار موردنظر و ثبت نشانههای دلخواه در بخشهای مختلف صفحه وب میتوانید با کلیک روی آیکونهای ذخیره و اشتراکگذاری نسبت به ذخیره صفحه وب یا اشتراکگذاری آن در نرمافزارهای مختلف اقدام کنید.
نکته: با کلیک روی آیکون ذخیرهسازی قابلیت ارسال عکس صفحه به نرمافزار OneNote، افزودن صفحه نشانهگذاری شده به فهرست Favorites و افزودن صفحه به بخش Reading List در اختیار شما قرار میگیرد. همچنین با کلیک روی گزینه اشتراکگذاری نیز پنل اشتراکگذاری ویندوز اجرا شده و نرمافزارهایی که در بخش اشتراکگذاری ویندوز شما وجود داشته باشند برای اجرای این عملیات در اختیار شما قرار میگیرند.
ذخیره خودکار اسکرینشاتهای آیفون در رایانه
روشهای مختلفی برای ذخیره اسکرینشاتهای آیفون (تصاویری که با فشار همزمان کلیدهای Home و Power از صفحهنمایش آیفون گرفته میشود) وجود دارد که اتصال با کابل یواسبی یا استفاده از ارتباط وایرلس و بهرهمندی از امکانات اشتراکگذاری بیسیم هنگام اتصال به یک شبکه محلی برخی از آنها بهشمار میرود.
همانطور که میدانید در هرکدام از این روشها درنهایت شما هستید که باید بهصورت دستی تصاویر را انتخاب کرده و به پوشه موردنظر در رایانه انتقال دهید و انجام این کار برای افرادی که مدام با اسکرینشاتها سر و کار دارند (ساخت مطالب آموزشی، بررسی اپلیکیشنهای آیفون و...) کمی وقتگیر است. برای سادهتر شدن این مراحل قصد داریم روشی را که از ترکیب چند سرویس و نرمافزار حاصل میشود به شما آموزش دهیم تا بتوانید بهراحتی و بهطور خودکار تمام اسکرینشاتهای ثبت شده در آیفون را روی رایانه خود نیز مشاهده کنید.
1 ـ نرمافزار Dropbox را روی رایانه خود نصب کرده، در این سرویس ثبتنام کرده و عملیات ورود به نرمافزار را اجرا کنید. https://www.dropbox.com
2 ـ در دستگاه آیفون خود اپلیکیشن اپاستور را اجرا کرده و نرمافزار IF by IFTTT را در آن جستوجو و نصب کنید.
http://j.mp/click_ifttt
3 ـ این اپلیکیشن را از فهرست اپلیکیشنهای آیفون اجرا کنید و در ادامه از بالا سمت راست روی آیکونی که به شکل یک ظرف غذا است فشار دهید.
4 ـ در صفحه My Recipes روی آیکون «+» که در بالا سمت راست قابل مشاهده است فشار دهید و گزینه Create a Recipe را انتخاب کنید.
5 ـ در صفحه جدید روی آیکون «+» پس از عبارت If فشار داده و عبارت Photo را در کادر جستوجو وارد کنید. سپس از فهرست نتایج روی iOS Photos فشار دهید.
6 ـ در ادامه New Screenshot را انتخاب کنید (چنانچه برای اولین بار است از این سرویس استفاده میکنید نیازمند تایید عملیات و صدور مجوز برای دسترسی به تصاویر اسکرینشات روی آیفون خواهید بود) و پس از بازگشت به صفحه Create a Recipe روی آیکون «+» در مقابل عبارت then فشار دهید.
7 ـ از فهرست فرمانهای موجود گزینه Dropbox را انتخاب کرده (ممکن است نیازمند صدور مجوز برای دسترسی این اپلیکیشن به سرویس دراپباکس خود باشید) و روی Add file from URL فشار دهید.
8 ـ در این مرحله پنجره تنظیمات دراپباکس باز شده و نام فایل، محل ذخیرهسازی آن و... در آن مشخص شده است. چنانچه نیازمند تغییر در محل ذخیرهسازی فایل روی سرویس دراپباکس هستید این تغییر را اعمال کرده و از بالا سمت راست گزینه Next را فشار دهید.
9 ـ با انتخاب گزینه Finish مراحل کار به اتمام میرسد و میتوانید دستور شرطی را که بتازگی ایجاد کردهاید در صفحه My Recipes مشاهده کنید.
10 ـ از حالا به بعد هرگاه اسکرینشاتی را در دستگاه خود ثبت کنید، بهطور خودکار یک نسخه از آن به دراپباکس شما منتقل و در پوشه مشخص شده ، ذخیره میشود که این پوشه توسط نرمافزار دراپباکس در رایانه شما نیز قابل دسترسی و مدیریت است. پس به محض ثبت تصاویر اسکرین شات، نسخهای از آنها در رایانه نیز قابل مشاهده خواهد بود.
انجماد سطرها و ستونها در اکسل
گاهی برخی فهرستها در نرمافزار اکسل دارای عناوینی در اولین سطر یا اولین ستون هستند که با اسکرول کردن صفحه به پایین نیز نیازمند مشاهده این عناوین هستید. بهعنوان مثال ممکن است در اکسل اطلاعات تماس مخاطبان خود را وارد کرده باشید و دو ستون به شماره تلفن و فکس نیز اختصاص داده باشید. با اسکرول کردن صفحه به پایین و هنگامی که سطر اول از دید شما پنهان میشود، تشخیص ستون مربوط به شماره تلفن از ستون فکس دشوار است و نیازمند اسکرول مجدد به بالا برای مشاهده عناوین ستونها خواهید بود. از جمله امکاناتی که اکسل برای رفع این مشکل در اختیار کاربران قرار داده قابلیت Freeze Top Row است. به کمک این قابلیت اولین سطر فایل اکسل شما در اصطلاح منجمد شده و بدون تغییر در بالای فهرست باقی مانده و همیشه قابل مشاهده است. این قابلیت بسیار مفید است، اما گاهی این شرایط برای چند سطر از بالا یا چند ستون اولیه فایل شما بهوجود میآید و مشکلی که کاربران با آن مواجه هستند ناتوانی در انجماد چند سطر است. بسیاری از کاربران چند سطر بالایی را انتخاب کرده و آنها را با استفاده از Freeze Panes منجمد میکنند، اما نتیجه کار متفاوت از آن چیزی است که نیاز داشتهاند (در بیشتر موارد تعداد زیادی از سطرهای فایل اکسل منجمد میشوند) اگر شما نیز با این شرایط مواجه شدهاید و بهدنبال راهکاری ساده برای انجماد سریع سطرها و ستونها در اکسل هستید روش زیر را به شما پیشنهاد میکنیم:
1 ـ نرمافزار اکسل را اجرا کرده و فایل موردنظر را در آن فراخوانی کنید.
2 ـ قانونی که هنگام انتخاب سطرها و ستونها برای انجماد باید رعایت کنید این است که ماوس خود را در سلولی قرار دهید که یک سطر و ستون جلوتر از سطر و ستونهایی باشد که قصد دارید آنها را منجمد کنید. بهعنوان مثال چنانچه قصد دارید 3 سطر اول فایل اکسل را منجمد کنید کافی است سلول اول در سطر چهارم را انتخاب کرده سپس با مراجعه به بخش View از ریبون بالا، روی Freeze Panes کلیک کرده و در ادامه دوباره گزینه Freeze Panes را انتخاب کنید.
نکته: چنانچه بخواهید سه سطر و پنج ستون ابتدایی را منجمد کنید تا از بالا و سمت چپ، عناوین موجود در فایل شما ثابت و قابل مشاهده باشد باید سلول موجود در سطر چهارم و ستون ششم را انتخاب کنید.
امیر عصاری
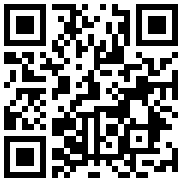

در یادداشتی اختصاصی برای جام جم آنلاین مطرح شد

در گفتگو با جام جم آنلاین مطرح شد

در واکنش به حمله رژیم صهیونیستی به ایران مطرح شد

در یادداشتی اختصاصی برای جام جم آنلاین مطرح شد

رییس مرکز جوانی جمعیت وزارت بهداشت در گفتگو با جام جم آنلاین:

گفتوگوی «جامجم» با سیده عذرا موسوی، نویسنده کتاب «فصل توتهای سفید»

یک نماینده مجلس:

علی برکه از رهبران حماس در گفتوگو با «جامجم»: