
در یادداشتی اختصاصی برای جام جم آنلاین مطرح شد
گاهی ممکن است حذف این هشدارها مشکلساز شود، زیرا شاید کاربر بهصورت اتفاقی هشداری مهم را نیز حذف کند. در این شرایط بسیاری از کاربران بر این باورند نمیتوان هشدارهای حذف شده از نوار اطلاعرسانی را دوباره مشاهده کرد، اما با ترفندی که در این مطلب به شما آموزش میدهیم انجام این کار نیز ممکن میشود. تنها نکتهای که باید به آن توجه داشته باشید این است که این ترفند در دستگاههای مجهز به سیستمعامل اندروید نسخه 4.3 و بالاتر قابل اجراست:
1 ـ روی فضایی خالی از صفحه اصلی دستگاه خود فشار داده و چند لحظه به همان حالت نگه دارید.
2 ـ در میان گزینههای بهنمایش درآمده روی صفحه، Widgets را فشار داده و پس از به نمایش درآمدن فهرست ویجتها، آنها را به سمت چپ اسکرول کنید تا گزینه Settings shortcut را مشاهده کنید.
3 ـ روی ویجت Settings shortcut فشار داده و چند لحظه نگهدارید تا صفحات اصلی دستگاه شما فعال شوند. سپس با عملیات کشیدن و رها کردن این ویجت را به یکی از صفحات دستگاه خود منتقل کنید.
4 ـ به محض رها کردن ویجت روی هر یک از صفحات موردنظر، فهرستی برای شما نمایش داده میشود که باید یکی از گزینههای موجود در آن را انتخاب کنید. گزینه Notification log یا Notification را در این فهرست فشار دهید.
5 ـ اکنون آیکون تاریخچه هشدارها با عنوان Notification log یا Notification به صفحهاصلی دستگاه شما اضافه میشود و چنانچه روی آن فشار دهید، تاریخچهای از هشدارهای بهنمایش درآمده در نوار اطلاعرسانی در اختیار شما قرار میگیرد.
قطع و وصل سریع صدا در ویندوز
بسیاری از صفحهکلیدهای امروزی کلیدهایی را برای افزایش یا کاهش شدت صوت و قطع و وصل سریع صدا در اختیار شما قرار میدهند، اما همچنان کاربرانی وجود دارند که صفحهکلیدشان از این قابلیت پشتیبانی نمیکند و بهدلایلی همچون از کار افتادن کلیدهای مالتیمدیا روی صفحهکلید خود قادر به استفاده از این قابلیت نیستند.
دلایل بسیاری وجود دارد که ممکن است بخواهید در کمترین زمان ممکن صدای پخش شده در رایانه را قطع یا دوباره وصل کنید. در این شرایط چنانچه صفحهکلید شما از کلید قطع (Mute) یا پخش مجدد (Unmute) پشتیبانی نکند، میتوانید از ترفندی که آموزش خواهیم داد کمک بگیرید. بهکمک این ترفند میتوانید با استفاده از هر صفحهکلید، یک کلید میانبر به قطع و وصل صدا اختصاص دهید تا با فشار آن، بهسرعت عملیات پخش صدا متوقف شود یا ادامه یابد.
نکته: این روش در سیستمعامل ویندوز قابل استفاده است.
1 ـ به لینک زیر مراجعه کرده و فایل Muter.exe را در محلی دلخواه از هارددیسک رایانه خود ذخیره کنید:
2 ـ به محل ذخیرهسازی فایل دانلود شده روی هارددیسک بروید و پس از انتخاب فایل موردنظر و کلیک راست ماوس روی آن گزینه Copy را انتخاب کنید.
3 ـ به دسکتاپ ویندوز مراجعه کرده و پس از کلیک راست ماوس، گزینه Paste Shortcut را کلیک کنید تا میانبری از فایل اجرایی این ابزار در دسکتاپ ایجاد شود.
4 ـ اکنون روی فایل میانبر کلیک راست کرده و گزینه Properties را انتخاب کنید.
5 ـ به تب Shortcut بروید و نشانگر ماوس خود را در کادر مقابل Shortcut key قرار دهید.
6 ـ کلیدی را بهدلخواه فشار دهید تا بهعنوان کلید میانبر برای عملیات قطع یا وصل صدا اختصاص داده شود. توجه داشته باشید این کلید نباید پیش از این بهعنوان میانبر برای ابزارهای دیگر انتخاب شده باشد. (بهعنوان مثال کلید F1 میانبری برای دسترسی به ابزار کمک در ویندوز است، اما کلید F7 در بیشتر موارد به ابزار خاصی اختصاص ندارد)
7 ـ با کلیک روی Apply, Ok تغییرات را ذخیره کرده و با فشار کلید میانبر اختصاص یافته در مرحله 6، نتیجه کار را مشاهده کنید.
نکته: شما میتوانید ضمن کلیک راست روی میانبر این ابزار در دسکتاپ و مراجعه به بخش Properties و انتخاب تب General علامت چکمارک کنار گزینه Hidden را فعال کنید تا آیکون برنامه پنهان شده و از روی دسکتاپ رایانه شما حذف شود.
ارسال سریع تصاویر متحرک در تلگرام
این روزها کاربران بسیار کمی هستند که با تلگرام آشنایی نداشته باشند و از آن استفاده نکنند. همانطور که میدانید یکی از جذابیتهای پیامرسان تلگرام استیکرهاست که به شما این امکان را میدهد احساسات خود را بهصورت گرافیکی به مخاطبانتان منتقل کنید. در کنار این استیکرها، نرمافزار تلگرام از تصاویر متحرک با پسوند GIF نیز پشتیبانی میکند، اما هنگامی که این تصاویر را برای مخاطبان خود ارسال میکنید باید آنها روی آن کلیک کنند تا حرکات مربوط به تصویر فراخوانی شود و یکی از مشکلاتی که در استفاده از این تصاویر متحرک وجود دارد نیز نبودن منبعی مناسب برای پیدا کردن تصاویر
موردنظر است.
دوست دارید بهراحتی و هنگام گفتوگو با هر یک از مخاطبان خود در گروهها و حتی کانالهای مختلف تصاویر متحرک موردنظرتان را انتخاب و ارسال کنید؟ نسخه جدید تلگرام با پشتیبانی از رباتهای جدید خود این امکان را در اختیارتان قرار میدهد.
روش استفاده از این رباتها به شرح زیر است:
1 ـ ابتدا نرمافزار تلگرام را روی هر یک از دستگاههای موردنظرتان به جدیدترین نسخه بهروزرسانی کنید.
2 ـ به هریک از صفحات گفتوگو (فرد به فرد، گروه و کانال) مراجعه کرده و در متن پیام عبارت gif@ را تایپ کرده سپس کلمه کلیدی مرتبط با تصویر متحرک موردنظر خود را پس از ایجاد یک فاصله خالی وارد کنید. بهعنوان مثال چنانچه به دنبال تصویر متحرکی از سیب هستید کافی است عبارت gif apple@ را وارد کنید و منتظر بمانید فهرستی از نتایج برای شما نمایش داده شود. (روی کلید اینتر یا ارسال پیام کلیک نکنید)
3 ـ تصویر موردنظر خود را از فهرست بهنمایش درآمده انتخاب کرده و با کلیک روی آن فرمان ارسال تصویر متحرک به پنجره گفتوگو را صادر کنید.
4 ـ چنانچه روی هریک از تصاویر متحرک ارسالی یا دریافتی کلیک راست کرده و گزینه Save GIF را انتخاب کنید، تصویر متحرک بهصورت فهرستی مجزا در کنار فهرست استیکرهای شما قابل مشاهده خواهد بود و برای استفاده مجدد آن کافی است به فهرست استیکرهای خود مراجعه کرده و روی آیکونی که همراه با عبارت GIF نمایش داده شده کلیک کنید.
نکته: شما میتوانید با استفاده از رباتهای دیگری که به همین منظور ایجاد شدهاند از امکاناتی همچون ارسال ویدئو، عکس، اطلاعات دانشنامه ویکیپدیا و اطلاعات فیلمها در نرمافزار تلگرام بهرهمند شوید.
gif – GIF search@
vid – Video search@
pic – Yandex image search@
bing – Bing image search@
wiki – Wikipedia search@
imdb – IMDB search@
توجه: برای استفاده از این قابلیت نیازی به افزودن ربات به فهرست دوستان خود یا افزودن آن بهعنوان یکی از اعضای گروه یا کانال ندارید.
امیر عصاری
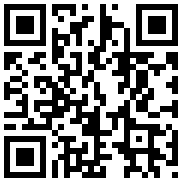

در یادداشتی اختصاصی برای جام جم آنلاین مطرح شد

در گفتگو با جام جم آنلاین مطرح شد

در واکنش به حمله رژیم صهیونیستی به ایران مطرح شد

در یادداشتی اختصاصی برای جام جم آنلاین مطرح شد

رییس مرکز جوانی جمعیت وزارت بهداشت در گفتگو با جام جم آنلاین:

گفتوگوی «جامجم» با سیده عذرا موسوی، نویسنده کتاب «فصل توتهای سفید»

یک نماینده مجلس:

علی برکه از رهبران حماس در گفتوگو با «جامجم»: