پشتیبانی از دستخط فارسی در اندروید
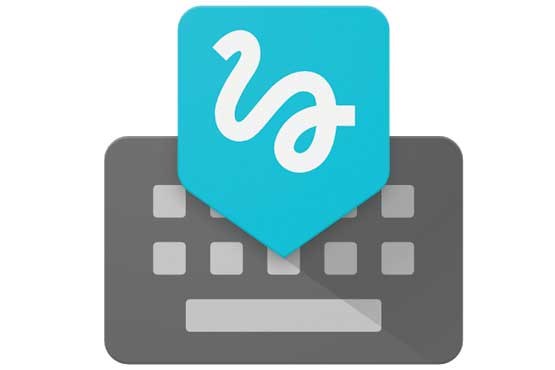
قلمهای لمسی امکانات متنوعی را در اختیار شما قرار میدهد که یکی از مهمترین آنها نوشتن است.
در استفاده از این قلمها میتوانید بهجای استفاده از صفحهکلید رایج اندروید که نیازمند فشار روی هریک از حروف برای تایپ آنهاست، متن موردنظرتان را بهصورت دستنویس روی صفحه دستگاه بنویسید و آن را بهصورت تایپ شده تحویل بگیرید.
این قابلیت اکنون توسط صفحه کلید جدید گوگل در اندروید بهخوبی پشتیبانی میشود و بیش از 28 زبان از جمله زبان فارسی نیز در آن وجود دارد.
اگر دوست دارید بهجای تایپ عبارات موردنظر توسط صفحه کلید همیشگی اندروید، با دستخط خودتان و با سرعت بیشتر روی صفحه نمایش دستگاه هوشمندتان بنویسید.
با کارگاه این شماره همراه شوید تا روش نصب و استفاده از این صفحهکلید را با جزئیات کامل در اختیار شما قرار دهیم.
دانلود و نصب
اولین اقدام برای استفاده از صفحهکلید جدیدگوگل با نام Google Handwriting Input دانلود آن از گوگلپلی یا دیگر فروشگاههای محصولات اندرویدی همچون بازار است.
به یکی از لینکهای زیر مراجعه کرده و آخرین نسخه از این نرمافزار را دانلود و روی دستگاه اندرویدی خود نصب کنید: (لینکها حساس به حروف کوچک و بزرگ)
Google Play: http://jjo.ir/YSdyrT
CafeBazaar: http://jjo.ir/NTnjrG
Direct: http://jjo.ir/VRRWaD
پس از نصب نرمافزار و اجرای آن، ویزارد کمکی نرمافزار برای فعالسازی، افزودن زبانهای دلخواه و تست عملکرد برنامه بهنمایش درمیآید.
طی این مراحل برای بسیاری از کاربران ساده است، اما چنانچه میخواهید با اطلاع از جزئیات بیشتر، هر مرحله را طی کنید، میتوانید ادامه این مطلب را دنبال کنید.
تنظیمات اولیه
مراحل کار برای فعالسازی و تنظیمات اولیه به این شرح است:
ـ با انتخاب گزینه OK، شرایط و قوانین استفاده از نرمافزار را بپذیرید.
ـ روی Enable Google Handwriting Input فشار داده و با فعال کردن علامت چکمارک این ابزار در صفحه بهنمایش درآمده، آن را فعال کنید.
ـ با فشار گزینه OK پیام هشدار بهنمایش درآمده مبنی بر جمعآوری اطلاعات از کاربر را تائید کنید.
ـ روی Download Languages فشار دهید و در صفحه بهنمایش درآمده زبانهای موردنظر برای تایپ بهصورت دستنویس را انتخاب کنید. بهعنوان مثال زبانEnglish و Persian میتواند از جمله انتخابهای شما در این مرحله باشد.
توجه داشته باشید در صورتیکه امکان انتخاب این کادر وجود ندارد، میتوانید از بخش Optional رویConfigure Languages فشار دهید.
همچنین در صورتیکه عملیات دانلود فایلهای زبان با مشکل مواجه شد، پیشنهاد میکنیم از ابزارهای تغییر آدرس آیپی ارتباط اینترنتی کمک بگیرید.
ـ روی select Google Handwriting Input فشار دهید و از فهرست صفحهکلیدهای ورودی گزینه
Google Handwriting Input را انتخاب کنید.
ـ با طی مراحل 1 تا 3، زیر کادر شماره 3 بخشی بهصورت نوشتاری ظاهر میشود. شما میتوانید با فشار روی این بخش و نوشتن یک عبارت بهصورت دستنویس، عملکرد صفحهکلید در تشخیص دستخط را آزمایش کنید.
در پایان نیز با خروج از این ابزار در هر بخشی که صفحهکلید فعال شود، میتوانید از این صفحهکلید دستنویس کمک بگیرید.

آسان و سریع بنویسید
اکنون صفحهکلید دستنویس گوگل برای شما فعال شده و هر زمان که بخواهید متنی را تایپ کنید، کافی است از قلم لمسی یا انگشتتان کمک بگیرید و عملیات نوشتن در وسط صفحهنمایش را اجرا کنید.
این صفحهکلید همچون دیگر صفحهکلیدها، امکاناتی را در خود جای داده است که برخی از آنها عبارت است از:
نوار بالایی: نوار بالای کادر میانی سه گزینه نزدیک به متن دستنویس شما را بهنمایش درمیآورد. گزینه میانی نزدیکترین گزینه به متن دستنویس شماست که در صورت عدم انتخاب یکی از سه گزینه، بهطور خودکار پس از مدت زمانی مشخص تایپ میشود.
همچنین در صورتیکه هریک از گزینهها را انتخاب کنید، سه کادر بالایی علامتهایی همچون نقطه، علامت سوال و ویرگول را در خود جای میدهد.
بازگشت: اولین آیکون از سمت چپ در بخش زیرین صفحهکلید عملیات بازگشت به عقب را اجرا میکند.
هر بار که شما انگشت یا قلم خود را از روی صفحه بلند میکنید، یک مرحله به شمار رفته و هربار فشار روی آیکون بازگشت، شما را یک مرحله به عقب میبرد.
شناسایی ابری: آیکون ابر کنار آیکون بازگشت به معنای فعال بودن قابلیت تشخیص آنلاین و جمعآوری اطلاعات برای بهبود تشخیص متون دستنویس شده است.
چنانچه یک خط مورب روی این آیکون وجود داشته باشد نیز به معنای غیرفعال بودن این قابلیت است. (نمایش یا عدم نمایش این آیکون با فشار گزینه منو و مراجعه به Settings قابل انتخاب است)
کره زمین: همچون بسیاری از صفحهکلیدها هنگامی که چند زبان را برای استفاده در صفحهکلید انتخاب کرده باشید، میتوانید با فشار روی کره زمین میان این زبانها حرکت کنید.
(چنانچه روی این آیکون فشار داده و نگه دارید تنظیمات صفحهکلید برای شما بهنمایش درخواهد آمد)
فاصله مجازی: فاصله مجازی که نام زبان فعال صفحهکلید روی آن بهنمایش درآمده است، برای ایجاد فاصله میان عبارات کاربرد دارد.
فشار روی این گزینه و نگهداشتن آن نیز ابزارهای ورودی و صفحهکلیدهای مختلف نصب شده روی دستگاه را در اختیار شما قرار میدهد.
پاککن: آیکون حذف یا همان پاککن نیز برای پاک کردن عبارات تایپ شده کاربرد دارد.
اینتر/ جستوجو: اولین آیکون از سمت راست در بسیاری از حالات نقش اینتر یا همان وارد کردن متن و ایجاد خط جدید را بهعهده دارد.
اما هنگامی که در کادر جستوجو یا هر کادر دستوری دیگر باشید، این آیکون تبدیل به فرمان جستوجو/ حرکت شده و عملکرد اجرای عملیات را به عهده میگیرد.
صفحهکلید مکمل
نوشتن متون موردنظر بهصورت دستنویس مزایای بسیاری دارد، اما گاهی نیز ممکن است نیازمند صفحهکلید همیشگی اندروید با قابلیت فشار روی هر کلید برای تایپ عبارت موردنظر باشید. در چنین شرایطی استفاده از صفحهکلید گوگل با نام Google Keyboard را پیشنهاد میکنیم.
شما میتوانید با مراجعه به این لینک زیر و نصب این صفحهکلید، هر زمان که بخواهید با فشار کلید فاصله مجازی و نگهداشتن در همان وضعیت، صفحهکلید استاندارد گوگل یا صفحهکلید دستنویس گوگل را برای تایپ انتخاب کنید:
Google Play: http://jjo.ir/MMDMzy
CafeBazaar: http://jjo.ir/qQbzDt
Direct: http://jjo.ir/DTsUhT
امیر عصاری
ضمیمه کلیک
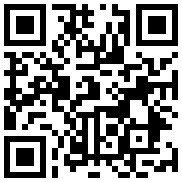
تازه ها


در یادداشتی اختصاصی برای جام جم آنلاین مطرح شد
جنبش مردمی سوریه

در یادداشتی اختصاصی برای جام جم آنلاین مطرح شد
زمان دیپلماسی برای حمایت از مقاومت

عضو دفتر حفظ و نشر آثار رهبر انقلاب در گفتگو با جام جم آنلاین مطرح کرد
نقش ویژه اهالی اندیشه، رسانه و هنر در مقابله با تهدیدات نرم
گوناگون

مهدی مذهبی معتقد است پیوند میان هنر، هویت و فضای شهری، محور اصلی وظایف سازمان زیباسازی شهر تهران است
فراتر از یک رویداد هنری، آیینی برای انتقال مفاهیم فرهنگی و ملی

رئیس کنفدراسیون صادرات ایران در گفتوگو با «جامجم»:
کلید توسعه صادرات در داخل است
حمیدرضا حسینی معتقد است تاریخ بهارستان بازتابی از فراز و فرود سیاست و فرهنگ ایران در ۲ سده اخیر بوده است
«بهارستان» در آینه ۲ قرن تاریخ تهران
آلبرت بغزیان، اقتصاددان در گفتوگو با «جامجمآنلاین» مطرح کرد؛














