
در یادداشتی اختصاصی برای جام جم آنلاین مطرح شد
در این شرایط استفاده از تاریخچه مرورگر و پیمایش میان همه صفحات مرور شده کمی دشوار است. دوست دارید با یک میانبر، بسیار ساده و سریع تبهایی را که بهتازگی بسته شدهاند به ترتیب از آخر به اول باز کنید؟ با این روش میتوانید در شرایطی که فردی از رایانه شما استفاده میکند و با حضور شما تب باز شده در مرورگر را میبندد نیز غافلگیر کرده و تب بسته شده را دوباره فراخوانی کنید.
فراخوانی مجدد تبهای بسته شده
1 ـ انجام این کار در مرورگر کروم، فایرفاکس و اپرا بسیار ساده است؛ کافی است کلید میانبر Ctrl+Shift+T را همزمان فشار دهید. با هر بار فشار این کلید، تبهایی که اخیرا بسته شده است باز شده و به این ترتیب میتوانید آنها را دوباره مرور کنید. (کلید Cmd+Shift+T در مرورگر کروم روی رایانههای مک و کلید Cmd+Z در مرورگر سافاری قابل استفاده است)
فهرست تبهای بسته شده در کروم
در صورتیکه از بسته شدن یک تب مدتی گذشته باشد و نتوانید در میان ده یا حتی 20 تب اخیر آن را پیدا کنید، پیشنهاد میکنیم از قابلیت مرور تبها در حافظه مرورگر کروم کمک بگیرید. برای دسترسی به این بخش باید پس ا ز مراجعه به منوی اصلی روی History and recent tabs کلیک کنید. در منوی بهنمایش درآمده فهرستی از تبهایی که اخیرا بسته شدهاند در اختیار شما قرار میگیرد و با کلیک روی هرکدام فراخوانی آن تب اجرا میشود.
توجه داشته باشید در صورتیکه صفحه وب موردنظر شما مدتها (روزها) پیش بسته شده باشد تنها راه فراخوانی دوباره آن استفاده از تاریخچه مرورگر است که با کلیک روی گزینه History یا فشار کلید میانبر Ctrl+H دسترسی به آن امکانپذیر است.
فراخوانی دوباره بازماندگان در پنجرهها
شرایط دیگری که ممکن است در وبگردی رخ دهد، بسته شدن ناگهانی پنجره مرورگر است که این پنجره ممکن است چند تب باز را در خود جای داده باشد. در چنین شرایطی برای مرور و فراخوانی تبهای موجود در پنجره بسته شده باید قابلیت اجرای مرورگر با تبهای بازمانده را فعال کنید.
1 ـ به منوی اصلی مرورگر کروم مراجعه کرده و روی Settings کلیک کنید.
2 ـ در بخش On startup گزینه Continue where you left off را فعال کنید.
3 ـ از این پس چنانچه پنجره مرورگر بسته شود و تبهای مختلفی در آن باز مانده باشد با اجرای دوباره مرورگر، تبهای بسته نشده فراخوانی میشوند.
بازیابی اطلاعات حذف شده از آیکلود
آیا میدانید فایلها، اطلاعات مخاطبان، تقویم، هشدارهای یادآوری و بوکمارکهای ذخیره شده در سرویس آیکلود پس از حذف نیز قابل بازیابی است؟ یکی از امکانات بسیار خوبی که اپل در اختیار کاربران سرویس آیکلود قرار میدهد، بازیابی اطلاعات حذف شده از این سرویس تا پیش از گذشت 30 روز از زمان حذف آنهاست. بهعبارت دیگر هنگامی که شما مجموعه اطلاعات ذخیره شده در سرویس آیکلود را حذف میکنید این اطلاعات بهطور کامل حذف نشده و در بخشی خاص ذخیره میشود. اپل فرصتی 30 روزه را در اختیار شما قرار میدهد تا چنانچه از عملیات حذف پشیمان شدید اطلاعات را بازیابی کنید. چنانچه شما نیز اطلاعاتی را حذف کردهاید و هنوز 30 روز از زمان حذف این اطلاعات نگذشته است یا تصمیم دارید با این روش آشنا شوید تا در صورت نیاز از آن استفاده کنید، کافی است مراحل زیر را دنبال کنید:
1 ـ با مراجعه به لینک www.icloud.com به محیط کاربری خود در سرویس آیکلود وارد شوید. (پیشنهاد میشود این عملیات را با استفاده از مرورگر کروم یا سافاری در رایانه اجرا کنید)
2 ـ پس از ورود به محیط کاربری خود آیکونهایی از برنامههای مختلف را مشاهده خواهید کرد. روی Settings کلیک کنید.
3 ـ بخش Advanced در پایین صفحه تنظیمات قابل مشاهده است. در این بخش گزینههای مختلفی برای بازیابی اطلاعات، مخاطبان، تقویمها و هشدارهای یادآوری و بوکمارکها وجود دارد که با کلیک روی هرکدام و طی مراحل میتوانید عملیات بازیابی اطلاعات را اجرا کنید.
بهعنوان مثال چنانچه روی Restore Files کلیک کنید پنجرهای شامل فهرستی از اطلاعات قابل بازیابی که مدت زمان 30 روز آنها به اتمام نرسیده است در اختیار شما قرار خواهد گرفت. با فعال کردن علامت چکمارک هریک از گزینههای مورد نظر و کلیک روی Restore File عملیات بازیابی آغاز میشود.
توجه داشته باشید در اجرای عملیات بازیابی مخاطبان، تقویم و بوکمارکها مجموعهای از گزینهها بهصورت آرشیوهایی در تاریخهای مشخص در اختیار شما قرار میگیرند. شما میتوانید
هر یک از آرشیوهای مورد نظر را طبق تاریخ مشخص شده انتخاب کنید تا مخاطبان، بوکمارکها یا تقویمهای مربوط به همان تاریخ برای شما بازیابی شوند. همچنین در صورتیکه اطلاعات مخاطبان را بازیابی کنید از مخاطبان فعلی دستگاههای شما یک نسخه پشتیبان تهیه شده و اطلاعات مخاطبان بازیابی شده جایگزین فهرست مخاطبان روی دستگاه شما میشود.
فیلمبرداری از برنامهها در ویندوز 10
همانطور که میدانید مایکروسافت در نسخه جدید ویندوز خود یعنی ویندوز 10 توجه ویژهای به بازیهای رایانهای و هماهنگسازی این ویندوز با کنسول بازی ایکسباکس داشته است. یکی از امکاناتی که به همین منظور در ویندوز10 طراحی شده است، قابلیت Game DVR است که به شما این امکان را میدهد صحنههای جذاب و هیجانانگیز بازیهای در حال اجرا در ویندوز را فیلمبرداری کرده و آنها را در شبکههای اجتماعی برای دوستان خود به اشتراک بگذارید. چنانچه تابهحال از این قابلیت استفاده نکردهاید و دنبال برنامهای برای انجام این کار در ویندوز 10 هستید پیشنهاد میکنیم از این ترفند کمک بگیرید، زیرا بدون نیاز به برنامههای جانبی و با استفاده از قابلیت Game DVR میتوانید بهراحتی از صحنه بازی فیلمبرداری کرده و حتی علاوه بر بازیها عملیات فیلمبرداری از صفحهنمایش و برنامه مورد نظرتان را نیز اجرا کنید.
1 ـ برنامه یا بازی دلخواهتان را که قصد دارید عملیات فیلمبرداری را روی آن انجام دهید، اجرا کنید.
2 ـ کلید میانبر Windows+G را فشار دهید تا قابلیت Game DVR فعال شده و نوار مشکی رنگ آن در پایین صفحه ویندوز نمایش داده شود.
3 ـ در نوار مشکی رنگ بهنمایش درآمده علامت چکمارک
Yes، this is a game را فعال کنید.
4 ـ اکنون با کلیک روی آیکون قرمز رنگ، عملیات ضبط شروع شده و زمان فیلمبرداری نیز در بالا سمت راست صفحهنمایش قابل مشاهده است.
5 ـ برای اتمام عملیات ضبط کافی است کلیدهای Windows+G را دوباره فشار داده و روی آیکون توقف که به شکل یک مربع است کلیک کنید.
امیر عصاری
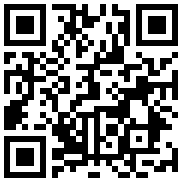

در یادداشتی اختصاصی برای جام جم آنلاین مطرح شد

در گفتگو با جام جم آنلاین مطرح شد

در واکنش به حمله رژیم صهیونیستی به ایران مطرح شد

در یادداشتی اختصاصی برای جام جم آنلاین مطرح شد

رییس مرکز جوانی جمعیت وزارت بهداشت در گفتگو با جام جم آنلاین:

گفتوگوی «جامجم» با سیده عذرا موسوی، نویسنده کتاب «فصل توتهای سفید»

یک نماینده مجلس:

علی برکه از رهبران حماس در گفتوگو با «جامجم»: