
در یادداشتی اختصاصی برای جام جم آنلاین مطرح شد
نرمافزارهای متعددی همچون Fine Print PDF Factory و... برای انجام این کار وجود دارد، اما آیا میدانید در ویندوز 10 بدون نیاز به اینگونه نرمافزارها میتوانید چاپگر مجازی ایجاد فایلهای پیدیاف را فعال و از آن استفاده کنید؟ روش انجام کار به شرح زیر است:
1ـ در کادر جستوجو عبارت add a printer را وارد کرده و کلید اینتر را فشار دهید.
2ـ گزینه Add a local printer را انتخاب کرده و گزینه Next را کلیک کنید.
3ـ از منوی پایین افتادنی مقابل گزینه Use an existing port، مقدار (FILE: (Print to File را انتخاب کرده و روی Next کلیک کنید.
4ـ در ستون سمت چپ از صفحه جدید که با نام Manufacturer بهنمایش درآمده است Microsoft را انتخاب کرده و از ستون سمت راست گزینه Microsoft Print To PDF را انتخاب و روی Next کلیک کنید.
5ـ با اتمام مراحل کار و افزودن چاپگر جدید با نام Microsoft Print To PDF کافی است به هریک از برنامههای موردنظر خود مراجعه کرده و پس از انتخاب گزینه چاپ، چاپگر را روی این گزینه تنظیم کرده و کلید چاپ را فشار دهید. پس از چند لحظه صفحه ذخیره فایل برای شما باز شده و پس از اختصاص نام و مشخص کردن مسیر ذخیرهسازی، فایل پیدیاف موردنظر روی هارددیسک رایانه شما ذخیره میشود.
نکته: قابلیت چاپ در فرمت پیدیاف با قابلیت ذخیره در این فرمت تفاوتهایی دارد. بهعنوان مثال هنگامی که در نرمافزار Word از قابلیت ذخیره در فرمت پیدیاف بهرهمند میشوید میتوانید اطلاعات بوکمارکها و دیگر اطلاعات افزوده به فایل متنی خود را نیز در فایل پیدیاف مشاهده کنید؛ اما قابلیت چاپ در فرمت پیدیاف از اطلاعات افزوده فایلها پشتیبانی نمیکند (همانگونه که روی کاغذ هیچگونه اطلاعات اضافهای چاپ نمیشود) و فقط محتوای قابل مشاهده را بهجای چاپ روی کاغذ در یک فایل پیدیاف در اختیار شما قرار میدهد.
چت گروهی از هرجا
نرمافزارهای متعددی همچون تلگرام، وایبر، لاین، واتساپ و ... وجود دارد که با استفاده از آنها و به کمک دستگاههای هوشمند یا مرورگر وب میتوانید با دوستان خود چت و گفتوگو کنید. یکی از مواردی که هنگام استفاده از این برنامهها باید به آن توجه شود نیاز به وجود نرمافزار و عضویت در آن سرویس برای هریک از طرفین گفتوگو است یا شاید بخواهید با چند نفر بهصورت همزمان چت کنید، اما برخی از آنها دستگاه هوشمند نداشته باشند، برخی دیگر نرمافزار مورد نظر را روی دستگاه خود نصب نکرده باشند و برخی دیگر نیز تمایلی به عضویت در این سرویسها بهخاطر یک گفتوگوی کوتاه نداشته باشند. دوست دارید در این شرایط یک مکالمه گروهی بسیار سریع و راحت داشته باشید؟
سرویس Hack.Chat این امکان را برای شما فراهم میکند تا بهراحتی از هر دستگاه متصل به اینترنت که از مرورگر وب پشتیبانی میکند گروه چت ساخته و با دیگر کاربران مکاتبه داشته باشید.
استفاده از این سرویس به روش زیر است:
1ـ ابتدا یک کلمه را بهعنوان نام اتاق گفتوگوی خود انتخاب کنید. در ادامه کلمه انتخاب شده را بهصورت زیر در مرورگر وارد کرده و آدرس مورد نظر را به دیگر کاربران نیز اطلاع دهید.
http://hack.chat/?jamejam
نکته: در این مثال ما کلمه Jamejam را انتخاب کردیم. شما میتوانید هر کلمه دلخواه دیگر را انتخاب کنید و پس از علامت سوال آن را وارد کنید.
2ـ اکنون هریک از کاربرانی که قصد دارد به گروه چت شما ملحق شود کافی است این آدرس را در مرورگر رایانه یا دستگاه هوشمند خود تایپ کرده و یک نام مستعار برای خود انتخاب کند.
3ـ پس از انتخاب نام، عملیات ورود به گروه صورت گرفته و محیط گفتوگوی گروهی بهنمایش درخواهد آمد. شما میتوانید در کادر مربوطه عبارات مورد نظرتان را تایپ کنید (از زبان فارسی نیز پشتیبانی میشود) و متون تایپ شده توسط دیگر کاربران را نیز در کادر بالایی مشاهده کنید.
توجه: هر زمان بخواهید میتوانید نام گروه چت خود را به هر عبارتی تغییر دهید و باتوجه به اینکه اطلاعات وارد شده در گروهها توسط هر کاربری که نام گروه را بداند قابل مشاهده است (هر کاربر اطلاعات تایپ شده پس از ورود به گروه را مشاهده میکند و متون قبلی برای او قابل مشاهده نخواهد بود، پس چنانچه گروه را ترک میکنید نگران اطلاعات وارد شده نباشید؛ زیرا با ساخت گروه جدید با همان نام نیز هیچ اطلاعاتی در اختیار کاربران جدید نخواهد بود) پیشنهاد میکنیم برای مکالمات خصوصی از این سرویس استفاده نکنید یا نامهای گروه را بهصورت عبارتی پیچیده و رمزی انتخاب کنید تا برای دیگر افراد قابل حدس زدن نباشد.
سنجاق کردن کرومیها به نوار وظیفه ویندوز 10
تابهحال از قابلیت Add to Taskbar در مرورگر کروم استفاده کردهاید؟ بهکمک این قابلیت میتوانید میانبر سایتهای مورد علاقه و حتی اپلیکیشنهایی را که روی مرورگر کروم نصب میشوند به نوار وظیفه ویندوز (Taskbar) منتقل کنید تا برای دسترسی به آنها بهراحتی روی آیکون آن کلیک کنید. استفاده از این قابلیت در نسخههای مختلف مرورگر کروم با مراجعه به منوی اصلی، انتخاب گزینه More Tools و کلیک روی Add to Taskbar امکانپذیر است. پس از اجرای این مراحل آیکونی از سایت یا اپلیکیشن موردنظر در نوار وظیفه ویندوز قرار میگیرد و بهراحتی میتوانید برای دسترسی مجدد به آن روی آیکون آن کلیک کنید. متاسفانه اجرای این مراحل در ویندوز 10 نتیجهای که در دیگر ویندوزها داشته را ندارد و پس از کلیک روی گزینه Add to Taskbar، هیچ آیکون جدیدی به نوار وظیفه ویندوز اضافه نمیشود. اگر شما نیز جزو کاربران این نسخه از ویندوز هستید و در پی یافتن راهحلی برای رفع این مشکل هستید، استفاده از این ترفند را به شما پیشنهاد میکنیم:
روش اول:
1ـ پس از کلیک روی گزینه Add to Taskbar، به منوی استارت مراجعه کنید.
2ـ در بخش Recently Added، آیکون و نام اپلیکیشن یا سایت اضافه شده به نوار وظیفه را مشاهده خواهید کرد. روی آن کلیک راست ماوس را فشار داده و گزینه Pin to Taskbar را کلیک کنید.
روش دوم:
1ـ ممکن است برخی کاربران قابلیت Recently Added را در منوی استارت غیرفعال کرده باشند. در این شرایط باید به لینک chrome://apps مراجعه کنید و روی هریک از اپلیکیشنهای موردنظر کلیک راست ماوس را فشار داده و علامت چکمارک گزینه Open in Window را فعال کنید.
2ـ در ادامه روی آیکون اپلیکیشن مورد نظر کلیک کنید تا در پنجره جدیدی اجرا شود.
3ـ حالا میتوانید عنوان اپلیکیشن را در نوار وظیفه ویندوز بهصورت یک برنامه فعال در ویندوز مشاهده کنید. روی این عنوان در نوار وظیفه کلیک راست ماوس را فشار داده و گزینه Pin to Taskbar را انتخاب کنید.
بستن سریع تبها
امروزه تمام مرورگرهای وب صفحات باز شده در مرورگر را بهصورت فهرستی از تبها (Tab) در خود جای داده و به شما این امکان را میدهند تا میان تبها حرکت کرده و در صورت نیاز تب موردنظر را ببندید.
متاسفانه بستن تبها برای برخی کاربران کمی دشوار است؛ زیرا در مواردی تعداد زیاد این تبها موجب میشود تا نوار عنوان آنها بسیار کوچک شود و آیکون بستن در آن قابل مشاهده نباشد. همچنین در مواردی نیز کاربران به اشتباه روی آیکون بستن مربوط به یک تب دیگر کلیک میکنند و علاوهبر این مشکلات، استفاده از نشانگر ماوس و مکانیابی دقیق تب فعال و کلیک روی آیکون بستن نیز از دیگر دردسرهای انجام این کار در مرورگرها بهشمار میرود.
دوست دارید برای همیشه از این مشکلات رها شوید و بستن تبها را نیز با دقت و سرعت بیشتری انجام دهید؟ پیشنهاد ما به شما استفاده از کلید میانبر Ctrl+W است. این میانبر در مرورگرهای مختلفی همچون فایرفاکس، اینترنت اکسپلورر، کروم و اپرا تست شده و بهصورت یک میانبر هماهنگ در تمام مرورگرها (سیستمعامل ویندوز و لینوکس) قابل استفاده است. (در سیستمعامل مک اواسایکس نیز میتوانید از کلیدهای Command+W کمک بگیرید)
امیر عصاری
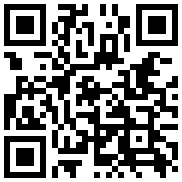

در یادداشتی اختصاصی برای جام جم آنلاین مطرح شد

در گفتگو با جام جم آنلاین مطرح شد

در واکنش به حمله رژیم صهیونیستی به ایران مطرح شد

در یادداشتی اختصاصی برای جام جم آنلاین مطرح شد

رییس مرکز جوانی جمعیت وزارت بهداشت در گفتگو با جام جم آنلاین:

گفتوگوی «جامجم» با سیده عذرا موسوی، نویسنده کتاب «فصل توتهای سفید»

یک نماینده مجلس:

علی برکه از رهبران حماس در گفتوگو با «جامجم»: