
در گفتگو با جام جم آنلاین مطرح شد
چنانچه شما نیز از این قابلیت بهرهمند شده باشید، میدانید که برای فعالسازی نرمافزار تلگرام روی هر دستگاه جدید نیازمند وارد کردن پینکدی خواهید بود که به تلفن همراه شما ارسال میشود. ارسال پینکد برای فعالسازی تلگرام روی دیگر دستگاهها از مواردی است که برای حفظ امنیت کاربران بهکار برده میشود، اما این روش نیز ممکن است مورد سوءاستفاده قرار گیرد؛ زیرا بهعنوان مثال یک کاربر با اجرای مراحل فعالسازی در تلفن همراه خود میتواند با کمتر از ده ثانیه دسترسی داشتن به تلفن همراه شما، پینکد فعالسازی را درخواست کرده و پس از مشاهده، آن را در دستگاه خود وارد ساخته و پینکد دریافتی را نیز از روی دستگاه شما حذف کند. در این شرایط بدون آنکه متوجه شده باشید یک کپی از همه محتوای بهنمایش درآمده برای شما برای آن فرد نیز قابل مشاهده است.
برای جلوگیری از این موارد و افزایش ضریب ایمنی در نرمافزار تلگرام قابلیتی طراحی شده است که با کمک آن میتوانید تائید هویت دو مرحلهای را فعال کنید. با فعال شدن این قابلیت هنگام فعالسازی هر یک از دستگاههای جدید علاوه بر پینکد، باید رمز عبوری که برای این شرایط مشخص ساختهاید نیز وارد شود. در این شرایط دسترسی به تلفن همراه شما و پینکد نیز کافی نیست و میتوانید مطمئن شوید هیچ فردی بهجز خود شما نمیتواند تلگرام را روی دستگاههای دیگر فعال کند.
در تلفن همراه و تبلت:
1ـ نرمافزار تلگرام را اجرا کنید.
2ـ روی منوی اصلی که با آیکون همبرگری بهنمایش درآمده است فشار داده و گزینه Settings را انتخاب کنید.
3ـ به بخش Privacy and Security وارد شده و روی Two-Step Verification فشار دهید.
4ـ روی گزینه Set Additional password فشار داده و رمز عبور دلخواه خود را دو مرتبه وارد کنید. در ادامه یک عبارت برای بهخاطر آوردن رمز را نیز وارد کرده و در پایان آدرس ایمیل خود را برای بازیابی رمز فراموش شده وارد کنید.
5 ـ به ایمیل خود مراجعه کرده و روی لینک ارسال شده به ایمیل کلیک کنید تا عملیات فعالسازی با موفقیت انجام شود.
در رایانه:
1ـ از نوار ابزار روی Settings کلیک کنید.
2ـ روی گزینه Enable Two-Step Verification کلیک کنید.
3ـ رمز عبور دلخواه خود را دو مرتبه وارد کنید، عبارت مورد نظر برای بهخاطر آوردن رمز عبور و ایمیل دلخواه برای بازیابی رمز فراموش شده را نیز وارد کرده و روی Save کلیک کنید.
4 ـ صندوق دریافتهای ایمیل خود را بررسی کرده و روی لینک ارسال شده از طرف تلگرام کلیک کنید تا عملیات فعالسازی با موفقیت به پایان برسد.
جستوجو در سایتهای دلخواه از نوار آدرس کروم
همانطور که میدانید با تایپ عبارات مورد نظر در نوار آدرس مرورگر کروم و فشار کلید اینتر، عملیات جستوجو در گوگل صورت گرفته و نتیجه در اختیار شما قرار میگیرد. در کنار این قابلیت چنانچه قصد داشته باشید در سایتهای دیگری همچون موتور جستوجوگر بینگ جستوجو کنید کافی است عبارت bing.com را وارد کرده سپس عبارت مورد نظرتان را تایپ کنید. در این حالت عملیات جستوجو در سایت بینگ انجام میشود و به همین ترتیب میتوانید در یاهو، Ask، Aol و... نیز جستوجو کنید. دوست دارید همین عملیات را برای جستوجو در سایت جامجم آنلاین یا هر سایت دیگر به انجام برسانید؟ بهعنوان مثال میتوانید با تایپ عبارت jjo عملیات جستوجو در سایت جامجم آنلاین را اجرا کنید و نیازی به ورود به سایت جامجم آنلاین نخواهید داشت. برای انجام این کار مراحل زیر را دنبال کنید:
1ـ به سایت مورد نظرتان که قصد دارید ترفند جستوجوی سریع را روی آن اجرا کنید بروید و در کادر جستوجوی آن یک کلمه همچون test وارد کنید و کلید اینتر را فشار دهید.
2ـ لینک صفحه نتایج جستوجو را انتخاب کرده و با کلیک راست آن را در حافظه موقت ویندوز کپی کنید.
3ـ در نوار آدرس کروم، کلیک راست ماوس را فشار دهید.
4ـ از منوی بهنمایش درآمده گزینه Edit Search Engines را کلیک کنید. (میتوانید از منوی اصلی مرورگر گزینه Settings را انتخاب کرده و در ادامه از بخش Search روی Manage Search Engines کلیک کنید)
5ـ در بخش Other Search Engines سه کادر برای شما بهنمایش درآمده است. در کادر اول از سمت چپ، نام سایت مورد نظر را به دلخواه (بهعنوان مثال JameJam Online) وارد کنید. در کادر میانی عبارتی که قصد دارید بهعنوان میانبر برای عملیات جستوجو مورد استفاده قرار گیرد (بهعنوان مثال jjo) را وارد کرده و در کادر اول از سمت راست نیز کلیک راست ماوس را فشار داده و لینک کپی شده در مرحله 2 را Paste کنید و بهجای عبارت test متغیر s را وارد کنید. در پایان کلید اینتر را برای ثبت تغییرات فشار دهید.
6ـ با کلیک روی Done پنجره مدیریت بخش جستوجو را بسته و در نوار آدرس، عملیات جستوجو را آزمایش کنید. بهعنوان مثال کافی است عبارت jjo android را وارد کرده و کلید اینتر را فشار دهید تا جستوجو در سایت جامجم آنلاین بهدنبال مطالب دارای عبارت android انجام شده و نتیجه برای شما بهنمایش درآید
افزایش سرعت دانلود در گلکسی اس6
یکی از امکاناتی که این روزها در بسیاری از تلفنهای همراه هوشمند در اختیار کاربران قرار میگیرد، غیرفعال یا محدود کردن استفاده از خدمات دیتای شبکه یا همان اینترنت همراه روی تلفن همراه است. بسیاری از کاربران برای کاهش هزینههای خود و جلوگیری از دریافت قبوض نجومی در پایان دورههای یک تا دو ماهه، مصرف اینترنت موبایل خود را مدیریت کرده و در مواردی نیز آن را غیرفعال میکنند و فقط از ارتباط وای ـ فای برای بهرهمندی از اینترنت روی دستگاه هوشمند خود کمک میگیرند. گاهی نیز شرایط کاملا برعکس است و احتمال دارد یک کاربر، بسته اینترنتی نامحدود داشته باشد یا نیازمند دریافت خیلی سریع یک فایل از اینترنت باشد و دسترسی به اینترنت نسل سه یا چهار تلفن همراه با اینترنت وای ـ فای نیز برای او مقدور باشد. در این شرایط بهکارگیری هر روشی برای افزایش سرعت مفید است و یکی از بهترین روشها نیز اتصال همزمان به هر دو شبکه و ترکیب سرعت اتصال برای دریافت فایلهای مورد نظر از اینترنت با سرعت چند برابر است. انجام این کار در دستگاههای هوشمند گلکسی اس6 با استفاده از قابلیت Download Booster به روش زیر امکانپذیر است:
توجه: پیش از اجرای این ترفند مطمئن شوید ارتباط وای ـ فای دستگاه با اینترنت پرسرعت برقرار بوده و تنظیمات اینترنت همراه نیز بهدرستی در دستگاه شما وارد شده و دیتای شبکه فعال باشد.
1ـ نوار اطلاعرسانی را از بالای صفحه به سمت پایین کشیده و روی آیکون تنظیمات که به شکل یک چرخدنده است، فشار دهید تا صفحه تنظیمات دستگاه برای شما نمایش داده شود.
2 ـ صفحه را به پایین اسکرول کرده و روی
More Connection Settings فشار دهید.
3 ـ از فهرست گزینههای موجود، عبارت
Download Booster را برگزینید.
4ـ کلید مقابل گزینه Off را فشار داده و وضعیت آن را به حالت On تغییر دهید.
5ـ با اجرای این مراحل، آیکونی در نوار اطلاعرسانی برای شما نمایش داده میشود و هنگام دانلود فایلها با حجم بیش از 30 مگابایت، شتابدهنده دانلودی فعال شده و با ترکیب سرعت اینترنت شبکه تلفن همراه و ارتباط وایـفای شما، فایل در مدت زمان کوتاهتری دانلود میشود.
بزرگنمایی سریع نشانگر ماوس در El Capitan
جدیدترین نسخه سیستمعامل مک اواسایکس
El Capitan نام دارد. (نسخه 10.11) این نسخه که قرار است پاییز امسال بهصورت نهایی در اختیار علاقهمندان قرار گیرد، امکانات جدیدی را در خود جای داده که یکی از آنها بزرگنمایی نشانگر ماوس است. تابهحال شده ماوس خود را روی صفحهنمایش گم کنید؟ یکی از روشهایی که در این شرایط برای پیدا کردن نشانگر ماوس به شما کمک میکند، استفاده از کلیک راست است. با کلیک راست کردن روی صفحه، منویی روی نمایشگر ظاهر میشود و شما میتوانید موقعیت نشانگر ماوس را مشاهده کنید. همچنین با کلیک مجدد میتوانید این منو را مخفی کنید. دوست دارید برای همیشه از این عملیات تکراری خلاص شوید؟ با استفاده از روش زیر براحتی میتوانید موقعیت ماوس را پیدا کنید:
روش کار بسیار ساده است. ماوس خود را بسرعت تکان دهید. نسخه El Capitan قابلیتی را در خود جای داده که با تکان دادن سریع ماوس فعال میشود. با انجام این کار نشانگر ماوس بزرگ و بزرگتر میشود و شما میتوانید براحتی موقعیت آن را روی صفحهنمایش مشاهده کنید. به محض ثابت نگه داشتن ماوس نیز همه چیز به حالت اولیه خود بازمیگردد.
امیر عصاری
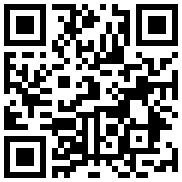

در گفتگو با جام جم آنلاین مطرح شد

در واکنش به حمله رژیم صهیونیستی به ایران مطرح شد

در یادداشتی اختصاصی برای جام جم آنلاین مطرح شد

در یادداشتی اختصاصی برای جام جم آنلاین مطرح شد

رییس مرکز جوانی جمعیت وزارت بهداشت در گفتگو با جام جم آنلاین:

گفتوگوی «جامجم» با سیده عذرا موسوی، نویسنده کتاب «فصل توتهای سفید»

یک نماینده مجلس:

علی برکه از رهبران حماس در گفتوگو با «جامجم»: