
در یادداشتی اختصاصی برای جام جم آنلاین مطرح شد
از همین رو بیشتر کسانی که قصد راهاندازی یک دفتر کار را دارند باید به فکر یک شبکه رایانهای نیز باشند تا به مثابه شاهرگهای حیاتی دفتر کارشان، وظیفه ارتباط رایانهها را با هم فراهم کند. راههای زیادی برای راهاندازی یک شبکه رایانهای وجود دارد؛ میتوانید با هزینهای بسیار بالا این کار را انجام دهید یا خودتان با هزینهای کمتر دست به کار شوید. اگر نمیخواهید در روزهای اولیه راهاندازی شرکت نوپای خود، جیبهایتان را با هزینههای اضافی خالی کنید ، با دنبال کردن این مطلب و همچنین داشتن کمی دانش رایانهای، شریانات اصلی دفتر کار خود را به هم وصل کرده و یک خانواده کوچک رایانهای تشکیل دهید.
گام اول: با سیم یا بیسیم
قبل از هر اقدامی باید تصمیم بگیرید میخواهید شبکه داخلی رایانههایتان بیسیم باشد یا از کابلهای شبکه استفاده کنید. با اینکه شبکههای بیسیم این امکان را به شما میدهد تا بدون دردسر جا دادن سیمها و جابهجایی رایانهها آنها را به هم وصل کنید، اما مشکلاتی هم دارد؛ زیرا شبکههای بیسیم سرعت نقل و انتقال فایلها را تا حد زیادی کاهش میدهد. همچنین قیمت نهایی چنین شبکهای بالاتر است؛ چراکه مجبورید از کارتهای شبکه یا دانگلهای وای ـ فای و همچنین یک روتر برای ارتباط دادن رایانهها استفاده کنید. اما هرچه باشد از شر چند متر سیم خلاص میشوید. بیشتر از هر چیز باید به نوع قرار گرفتن سیستمها در محل مورد نظرتان توجه کنید، زیرا تصمیمگیری را برای شما راحتتر میکند.
گام دوم: ابزارهای مورد نیاز
برای راهاندازی یک شبکه رایانهای ابتدا به کارت شبکه احتیاج دارید که تا همین چند سال پیش باید آن را جداگانه میخریدید، اما بیشتر مادربوردهای جدید این بخش را بهصورت خودکار روی خود دارند و این به معنای هزینه کمتر است. وسیله دیگری که وظیفهای حیاتی دارد، هاب یا سوئیچ است که اتصال همه رایانهها را به یکدیگر امکانپذیر میکند. برای اتصال دو تا هشت رایانه به هم، یک هاب کفایت میکند و نیازی به سوئیچ نیست. اگر میخواهید یک دفتر بزرگ را تجهیز کنید به یک سوئیچ نیاز دارید تا بتواند هم بار بیشتری بر شبکه را تحمل و هم دستگاههای بیشتری را مدیریت کند. روی هر دوی این دستگاهها ورودیهایی برای کابل شبکه با نام ARJ45 وجود دارد، اما برای رساندن رایانهها به هاب یا سوئیچ به کابلهای شبکه یا همان UTP نیاز دارید. در دو سر این کابلها jackهایی وصل است که RJ54 نام دارد و راه ارتباط کارت شبکه به هاب است.
گام سوم: ساخت گروه و تنظیم IP آدرس
بعد از اتصال فیزیکی رایانهها به هم، به تنظیماتی نیاز دارید تا سیستمها یکدیگر را بشناسند. ابتدا باید نام رایانهها و گروهی را که قرار است تحت آن کار کنند تغییر دهید. برای این کار روی آیکون my computer کلیک کنید و با انتخاب گزینه system در پنجره جدید از قسمتcomputer name نام رایانه خود را تغییر و در آخر دکمه change را فشار دهید. در کادر دوم بخشی وجود دارد که باید نام گروه را تعیین کنید. به عنوان مثالMy office یا My Home یا هر چیز دیگر. حتی Work Group هم نام مناسبی است. در نهایت گزینه ok را فشار دهید.
حال باید سراغ IP آدرسها بروید. آدرس IP نشانی هر رایانه در شبکه است و دستگاهها از طریق این نشانی یکدیگر را در شبکه میشناسند. در واقع آیپی یک عدد چهار قسمتی است که هر کدام از بخشهایش در بازه عددی صفر تا 255 پر میشود. از آنجا که شبکه مورد نظر شما یک شبکه ساده با کاربران کمتر از ده نفر است، IP آدرس کلاس C میتواند گزینه خوبی باشد؛ برای مثال یکی از رایجترین آیپی آدرسهای استفاده شده در دستگاهها 192.168.0.1 است و شما میتوانید به ترتیب دستگاههای دیگر را 192.168.0.2 و… نامگذاری کنید. برای این کار به کنترل پنل رفته و با انتخاب Network Connections روی آیکونLocal area connection کلیک راست کرده و گزینه properties را انتخاب و از زبانه
(Internet Protocol (TCP/IP آیپیها را طبق روش بالا پر کنید.
همچنین کادر دیگری با نام subnet mask وجود دارد که باید مقدار 255.255.255.0 را پر کنید.
کار شما در این قسمت به پایان رسید و باید سراغ اشتراکگذاری فایلها بروید. البته تمام این تنظیمات ممکن است بهصورت خودکار انجام شود و به محض اینکه دستگاهها را به شبکه متصل کردید همدیگر را بشناسند؛ اما اگر این کار بهصورت منوال یا همان دستی صورت گیرد احتمال قطع شدن یا از شبکه خارج شدن رایانهها بسیار پایین است. نکته دیگری که دانستن آن میتواند کمک حال شما باشد این است که برای جابهجایی اطلاعات بین دو رایانه نیازی به هاب یا سوئیچ نیست، فقط کافی است با کابل شبکه یا همان کابل کراس (Cross) دو دستگاه را مستقیم به هم وصل کرده و فایلهای بین دو رایانه را جابهجا کنید. به این عمل در اصطلاح «کراساور» میگویند.
گام چهارم: اشتراک فولدر و اینترنت
اگر از ویندوز 7 یا 8 استفاده میکنید باید بدانید این سیستمعامل بهصورت خودکار قسمتی از درایو C را که public نام دارد بهصورت خودکار به اشتراک میگذارد. برای دسترسی به این فولدر باید از درایو C به فولدر user سپس پابلیک بروید. البته این کار چندان حرفهای نیست و توصیه میشود این فولدر در یکی از درایوهای جانبی غیر از C به اشتراک گذاشته شود تا دستگاه میزبان فشار زیادی را متحمل نشود. برای این کار به فولدر مورد نظر خود بروید و با کلیک راست روی آن فولدر، Sharing and Security را انتخاب کرده و با باز شدن پنجره جدید به تب Sharing رفته و گزینهShare this folder را انتخاب کنید و اسمی را که میخواهید فولدر مورد نظر شما در شبکه به آن اسم شناخته شود، وارد کنید.
وقتی فولدری را در شبکه به اشتراک میگذارید، این امکان وجود دارد که نوع دسترسی به آن را بهطور دلخواه تنظیم کرده و بین دو گزینه read-only یا دسترسی کامل full control یکی را انتخاب کنید. برای دسترسی به فولدری که به اشتراک گذاشته شده است، ازMy Computer، لینک My Network Places را کلیک کنید. اگر کسی در رایانه خود فولدری را به اشتراک گذاشته باشد، اسم آنها در پنجره شما ظاهر خواهد شد. حال شبکه شما بهطور کامل وصل شده و کافی است اینترنت را بین دیگر دستگاهها به اشتراک بگذارید. برای این کار پنجره Control Panel را باز و روی آیکون Network Connections دو بار کلیک کنید، سپس با کلیک راست روی آیکون Local Area Connection یا High Speed Networking، گزینه Properties را انتخاب کنید. در پنجره جدید، به صفحه Advanced بروید. حال گزینه Allow other network users to connect را پر کرده و OK را فشار دهید. به این شکل اینترنت در تمام شبکه قابل دسترسی است و کافی است مرورگر هر دستگاه را بالا بیاورید تا به اینترنت دسترسی داشته باشید. البته در شبکههای بیسیم احتیاجی به این تنظیمات نیست، زیرا مودم شما میتواند نقش روتر را ایفا کند و در این صورت هر دستگاه بهصورت مجزا به شبکه اینترنت متصل میشود.
اشتراکگذاری چاپگر
یکی از رایجترین وسایلی که در دفترهای اداری و حتی شرکتهای کوچک استفاده میشود، پرینتر یا همان چاپگر است. این دستگاه باید به شبکه متصل شود تا تمام رایانههای متصل به شبکه بتوانند براحتی به آن وصل شوند و اسناد خود را چاپ کنند. برای این کار به کنترل پنل بروید یا از همان منوی استارت گزینه Printers and Faxes را انتخاب کنید. حال از میان چاپگرهایی که به دستگاه شما متصل است گزینه مورد نظر را انتخاب و روی آیکون آن کلیک راست کنید. سپس با انتخاب آخرین گزینه با نام Properties یک پنجره جدید برای شما باز میشود که باید به تب sharing رفته و ویژگیShare this printer را پر کنید.
البته فراموش نکنید این کار فقط باید از دستگاهی انجام شود که پرینتر بهصورت مستقیم به آن وصل است و نرمافزار آن روی دستگاه نصب شده است. حال سراغ دستگاههای دیگر رفته و چاپگر اشتراک گذاشته شده را به فهرست خود اضافه کنید. برای این کار به قسمت Printers and Faxes بروید و از ستون سمت چپ، Add a new printer را انتخاب کنید. رایانه از شما خواهد پرسید آیا چاپگر مورد نظر به دستگاه شما وصل است یا در شبکه اشتراک گذاشته شده است که در این صورت باید گزینه دوم را انتخاب کرده و پس از زدن دکمه next منتظر بمانید تا چاپگر مورد نظر پیدا شود. سپس دو بار روی آیکون آن کلیک کرده تا به فهرست چاپگرهای شما اضافه شود. همین دستورالعمل برای دستگاههای دیگری مانند اسکنر نیز قابل استفاده است.
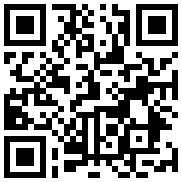

در یادداشتی اختصاصی برای جام جم آنلاین مطرح شد

در گفتگو با جام جم آنلاین مطرح شد

در واکنش به حمله رژیم صهیونیستی به ایران مطرح شد

در یادداشتی اختصاصی برای جام جم آنلاین مطرح شد

رییس مرکز جوانی جمعیت وزارت بهداشت در گفتگو با جام جم آنلاین:

گفتوگوی «جامجم» با سیده عذرا موسوی، نویسنده کتاب «فصل توتهای سفید»

یک نماینده مجلس:

علی برکه از رهبران حماس در گفتوگو با «جامجم»: