رفع مشکل عدم شناسایی حافظه فلش در ویندوز ۸
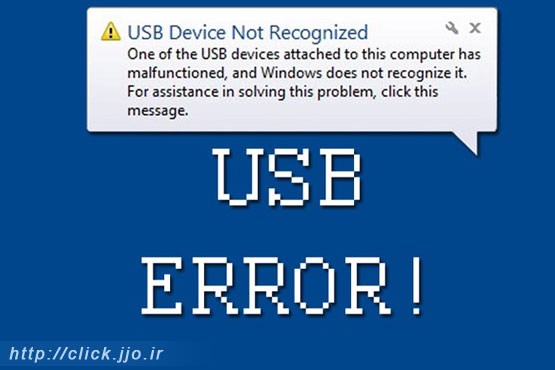
به گزارش جام جم کلیک: ویندوز ۸ با این وجود که در زمینه شناسایی و استفاده از درایورهای سختافزاری بسیار بهینهتر از نسخههای پیشین شده است ولی گاهی حتما برای شما هم پیش آمده است که هنگام اتصال حافظه فلش با پیغام عدم شناسایی آن مواجه شوید و حتی پس از چندین بار جدا کردن و اتصال مجدد آن مشکل باقی باشد.
مهمترین دلیل وجود چنین مشکلی، تداخل ایجاد شده از طرف سایر دستگاههای متصل شده به پورت یواسبی است. پس در قدم اول تمامی سختافزارهای متصل شده را جدا کرده و دستگاه خود را ریستارت کنید. سپس پس از بالا آمدن ویندوز قبل از اتصال هرگونه سختافزاری فلش خود را متصل کنید و چک کنید آیا مشکل حل شده است یا خیر.
اگر مشکل همچنان باقی بود میتوان از اشتباه یا قدیمی بودن درایورهای یواسبی به مهمترین علت آن اشاره کرد. با این حال که درایور انواع پورت یواسبی در ویندوز ۸ از پیش موجود است ولی امکان دارد که ویندوز قادر به شناسایی برخی از پورتها نباشد. در این حالت توصیه میشود که درایور یواسبی را به آخرین نسخه موجود بروز کنید. ویندوز ۸ برای سادهتر کردن این کار، به طور خودکار شروع به جستجو و دانلود آخرین نسخه درایور از اینترنت میکند. اگرچه شروع پروسه بالا باید توسط خود کاربر انجام پذیرد، سپس ویندوز مراحل ذکر شده را انجام میدهد.
همانند سایر پروسههای آپدیت درایور، برای درایور یواسبی نیز به سطح دسترسی بالا نیاز خواهید داشت. بدین معنا که باید با اکانت ادمین وارد ویندوز شوید.
مراحل آپدیت درایور یواسبی
برای آپدیت درایور یواسبی مراحل زیر را باید انجام دهید:
۱- با اکانت ادمین وارد ویندوز شوید.
۲- از صحت اتصال به اینترنت مطمئن شوید.
۳- با کلیک روی کاشی Desktop وارد محیط آن شوید.
۴- در محیط دسکتاپ موس را بر روی گوشه سمت راست ببرید.
۵- در گزینهها ظاهر شده روی گزینه Settings کلیک کنید.
۶- در منوی باز شده روی Control Panel کلیک کنید.
۷- سپس در پنجره باز شده و Hardware and Sound را انتخاب کنید.
۸- پس از آن روی Devices Manager در زیرمجموعه Devices and Printers شوید.
۹- در پنجره Device Manager قسمت Universal Serial Bus Controllers را گسترش دهید.
۱۰- اکنون میتوانید تمامی پورتهای یواسبی را مشاهده کنید. سپس روی پورتی که نیاز به اپدیت دارد و با علامت زرد رنگ نمایش داده شده است راست کلیک کنید.
۱۱- برای اپدیت درایور از منوی باز شده روی Update Driver Software کلیک کنید.
۱۲- در پنجره نمایش داده شده روی Search automatically for updated driver software کلیک کنید تا ویندوز در اینترنت شروع به جستجوی درایور بروز برای پورت مورد نظر کند.
۱۳- تا پایان مراحل جستجو، دانلود و نصب درایور منتظر بمانید و در انتها در آخرین پنجره نمایش داده شده روی Close کلیک کنید.
۱۴- سپس تمامی پنجرههای قبلی را ببندید و از استفاده از حافظه فلش خود لذت ببرید.
منبع: زومیت
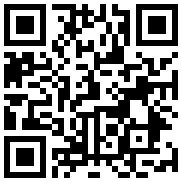
تازه ها


در یادداشتی اختصاصی برای جام جم آنلاین مطرح شد
جنبش مردمی سوریه

در یادداشتی اختصاصی برای جام جم آنلاین مطرح شد
زمان دیپلماسی برای حمایت از مقاومت

عضو دفتر حفظ و نشر آثار رهبر انقلاب در گفتگو با جام جم آنلاین مطرح کرد
نقش ویژه اهالی اندیشه، رسانه و هنر در مقابله با تهدیدات نرم
گوناگون


مهدی مذهبی معتقد است پیوند میان هنر، هویت و فضای شهری، محور اصلی وظایف سازمان زیباسازی شهر تهران است
فراتر از یک رویداد هنری، آیینی برای انتقال مفاهیم فرهنگی و ملی

رئیس کنفدراسیون صادرات ایران در گفتوگو با «جامجم»:
کلید توسعه صادرات در داخل است
حمیدرضا حسینی معتقد است تاریخ بهارستان بازتابی از فراز و فرود سیاست و فرهنگ ایران در ۲ سده اخیر بوده است














