راز عکس حـرفـهایها

باب دل بهروزها
در گام اول و قبل از هر چیز باید بدانید اگر از نسخههای قدیمیتر از cs5 فتوشاپ استفاده میکنید، برای بازکردن فرمت raw باید از یک پلاگین استفاده کنید تا نرمافزار شما قابلیت باز کردن این عکسها را داشته باشد. عبارت photoshop plugin raw را در گوگل باتوجه به نسخه فتوشاپ خود جستجو کنید، سپس فایل مورد نظر را دانلود کنید و به نشانی نصب نرمافزار بروید و در فولدر plug-ins آن را کپی کنید. به طور مثال آدرس روبهرو C:|program files|adobe|photoshop Cs4|plug-ins در بیشتر دستگاهها مقصد اصلی برای انتقال فایل پلاگین شماست.

بعد از این کار نرمافزار را یک بار دیگر باز کرده و عکس با فرمت raw را در فتوشاپ فراخوانی کنید. البته این مشکل از نسخههای cs5 به بعد به طور کلی حل شده و اگر به روز باشید و از نسخههای نهایی استفاده کنید، پلاگین raw به طور پیشفرض به این نرمافزار اضافه شده است. پس از اینکه عکس مورد نظر خود را از مسیر منوی files و انتخاب گزینه open در فتوشاپ باز کردید، عکس شما در پنجره camera raw باز میشود. اگر دقت کنید مدل دوربین شما نیز در نوار بالای منو به نمایش گذاشته میشود.
همه چیز در دسترس است
همانطور که میبینید عکس شما در پنجره camera raw باز شده و میتوانید با انتخاب دکمه open image در گوشه راست پایین صفحه، عکس مورد نظرتان را در فتوشاپ باز کنید یا با انتخاب دکمه save image در گوشه چپ پایین صفحه، عکس را به هر فرمتی که میخواهید تغییر دهید و ذخیره کنید. از این پنجره براحتی نگذرید، زیرا امکاناتی در اختیارتان قرار میدهد که میتوانید کارهای متفاوتی انجام دهید.
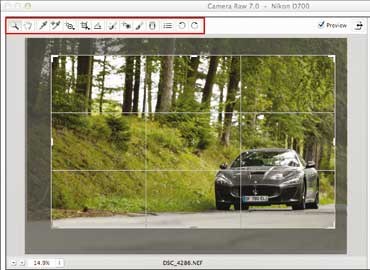
در بالای کادر عکس، نواری از ابزارهای مختلف وجود دارد. دو ابزار اول که با شکل ذرهبین و دست نشان داده شده است، به شما امکان بزرگنمایی و جابهجایی عکس را میدهد. ابزار سوم که به شکل قطرهچکان است و white blance نام دارد به شما کمک میکند اجسام درون عکس را به رنگهای طبیعیشان تبدیل کنید. برای این کار اول روی آیکون white blance کلیک کنید، حال ابزار برای شما فعال شده است. یکی از اجسامی را که دقیقا به رنگ واقعیش ثبت شده، انتخاب کنید. همان طور که میبینید رنگهای اجزای دیگر نیز به صورت خودکار به رنگ طبیعیشان درمیآیند. ابزار بعدی targeted adjustment tool نام دارد. این ابزار مرکز نور را به تصویر تابیده شده معین میکند. قسمتی از عکس را که قرار است مرکز نور باشد انتخاب کنید، سپس ماوس را به سمتی که میخواهید حرکت دهید تا تغییرات اعمال شود. ابزارهای بعدی مانند crup، red eyes و spot کاربردی مانند فتوشاپ دارند و میتوانید در ویرایش عکستان از آنها بهرهمند شوید.
بینیاز به کلیدهای میانبر
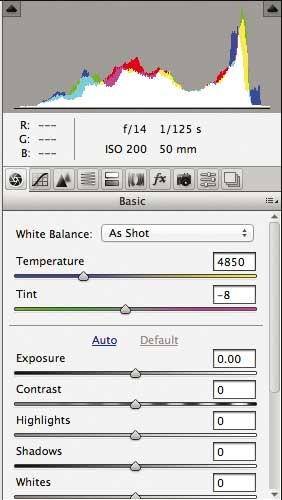
از نوار بالا که بگذریم به ستون سمت راست میرسیم که ابزارهای ریز و درشتی دارد که هر کدام وظیفه خاصی در ویرایش تصویر انجام میدهند. در بالای این ستون نحوه تقسیم رنگ عکستان به وسیله نمودار نمایش داده میشود. زیر آن سه عدد با نشانههای R، G، B به ترتیب میزان رنگهای قرمز، سبز و آبی را در عکس شما به نمایش میگذارد. همچنین تنظیمات دوربین شما هنگام عکاسی نیز نمایش داده شده است. اولین منو basic نام دارد و تنظیمات ابتدایی رنگهای عکس را برای شما امکانپذیر میکند. لغزندههای مختلف مانند temperature و tint تنظیمات white blance را در اختیار شما قرار میدهد که میتوانید به انتخاب خودتان آن را تغییر دهید. زیر این منو، لغزندههای دیگری مانند Exposure، Contranst، Highlights، shadows و... وجود دارد که هرکدام روی یکی از خصوصیات عکس شما تاثیر میگذارد و میتوانید روشنایی، شفافیت، سایهروشنها و نقاط تاریک عکس را ویرایش کنید.
پول برای لنز و دوربین ندهید
ابزار tone Curve به شما کمک میکند مانند Curve فتوشاپ که با کلید میانبر Ctrl+M فعال میشود، نور عکس را تنظیم کنید. همانطور که میبینید در مرکز این منو یک فرم پاراماتیک وجود دارد که با تغییر حالت لغزندههای زیر آن میتوانید نقاط کمنور و پرنور تصویر را ویرایش کنید.
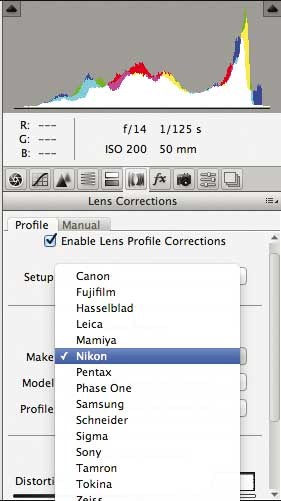
منوی HLS نیز رنگهای تصویر شما را مدیریت میکند. همانطور که میبینید شما میتوانید هر یک از رنگها را بهصورت اختصاصی تنظیم کنید و با انتخاب هر یک از لغزندهها شدت آن رنگ را به دلخواه خود تغییر دهید. همچنین با انتخاب گزینه grayscale عکس خود را به حالت سیاه و سفید تبدیل کنید. منوی بعدی با نام Hue، کاربردی مشابه منوی HLS دارد، با این تفاوت که هر کدام از لغزندههای آن روی تمام رنگها به طور همزمان تاثیر میگذارد.
lens Corrections یکی دیگر از ابزارهاست که تجربه جالبی را برای شما به نمایش میگذارد، با استفاده از این منو میتوانید ببینید اگر بهجای لنز فعلی خود از لنزهای دیگر استفاده میکردید، ابعاد و اجسام در تصویر شما به چه شکل نمایش داده میشد. کافی است در قسمت profile مدل دوربین و لنز دلخواهتان را انتخاب کنید. این روش بسیار کارآمد است و خلأ نداشتن لنزهای مختلف را تا حدودی پوشش میدهد. همچنین از قسمت manual میتوانید این تغییر ابعاد را بهصورت دستی انجام دهید. منوی بعدی نیز مربوط به دوربین میشود. camera calibration به شما این امکان را میدهد که دوربینهای مختلف را انتخاب کنید تا ببینید دوربینهای دیگر در شرایطی مشابه تصویر را به چه شکل ثبت میکنند. بعد از این که کارتان با منوهای مختلف تمام شد میتوانید با انتخاب دو گزینهای که ابتدا به آن اشاره کردیم یعنی save image و open image عکس خود را ثبت کنید.
رهایی از فتوشاپ
اگر امکان دسترسی به نرمافزار فتوشاپ را ندارید یا به هر دلیلی ترجیح میدهید با این نرمافزار نسبتا سنگین دست به گریبان نشوید، میتوانید از نرمافزار جانبی شرکت ادوب برای همین کار با نام Adobe Camera Raw استفاده کنید. این نرمافزار ۱۸۰ مگابایتی که برای هر دو سیستمعامل پرکاربرد مک و ویندوز طراحی شده است، به کاربران این امکان را میدهد تا بدون نیاز به فتوشاپ از تمام ویژگیهای فرمت raw استفاده کرده و عکسهای خود را با این فرمت ویرایش کنند. شما میتوانید با جستجوی کوتاه در گوگل، آخرین نسخه این نرمافزار یعنی 8.6 را دانلود کنید. البته این نکته را فراموش نکنید که کار کردن با فتوشاپ امکاناتی را به شما میدهد که در این نرمافزار در دسترس نیست. (ضمیمه کلیک)
آرش جهانگیری

تازه ها


در یادداشتی اختصاصی برای جام جم آنلاین مطرح شد
جنبش مردمی سوریه

در یادداشتی اختصاصی برای جام جم آنلاین مطرح شد
زمان دیپلماسی برای حمایت از مقاومت

عضو دفتر حفظ و نشر آثار رهبر انقلاب در گفتگو با جام جم آنلاین مطرح کرد
نقش ویژه اهالی اندیشه، رسانه و هنر در مقابله با تهدیدات نرم


کامران نجفزاده، از گزارشگری تا گفتوگوهای بیپرده در شبکه نسیم
چالشهای بیشتر در فصل جدید برمودا

«جامجم» در گفتوگو با رئیس سازمان هواشناسی کشور بررسی کرد
ابردزدی از شایعه تا واقعیت
















