

با این حال این روند میتواند سرعت بالا آمدن سیستم عامل را کاهش دهد و بهتدریج کیفیت تجربه کاربری شما را پایین بیاورد.
به همین دلیل هم آشنایی با روش حذف یا اضافه کردن برنامهها به فهرست اجرای اولیه یا استارتآپ در مکاواس میتواند بسیار کاربردی باشد.
همچنین بد نیست با روش بهصف کردن برنامههای موردنیاز برای اجرا در ابتدای کار سیستم هم آشنا شوید تا بتوانید بهتر سرعت روشن و آماده به کار شدن مک خود را مدیریت کنید.
صف اول
اگر از نرم افزار خاصی همیشه استفاده میکنید، افزودن آن به فهرست استارتآپ ایده خوبی است، چون نرمافزار پس از بالا آمدن سیستم در اولین فرصت اجرا خواهد شد.
برای انجام این کار کافی است وارد بخش تنظیمات یا System preferences شوید و سپس دستهبندی Users & Groups را انتخاب کنید. پس از ورود به این بخش، حساب کاربریای را که میخواهید نرمافزار به فهرست اجرا در زمان استارتآپ آن اضافه شود در فهرست سمت چپ یافته و روی گزینه Login data-x-items کلیک کنید.
در ادامه ابتدا روی علامت افزودن (که با علامت + نمایش داده میشود) کلیک کنید. حالا یک حباب برای شما باز میشود که باید در آن پوشه Applications را انتخاب کنید تا وارد بخش انتخاب برنامهها شوید.
حالا کافی است نرمافزار مدنظر خود را انتخاب کرده و درنهایت روی دکمه Add کلیک کنید تا برنامهای که میخواهید به فهرست اجرا در زمان استارت آپ افزوده شود.
میتوانید همین رویه را برای تمام نرمافزارهایی که میخواهید به این فهرست افزوده شوند، تکرار کنید. البته در نظر داشته باشید که اگر میخواهید نرم افزار موردنظر در زمان بالا آمدن سیستمعامل بهصورت مخفی (در پسزمینه) اجرا شود، باید مربع مربوط به Hide را در کنار نرمافزار تیکبزنید.
همچنین بد نیست بدانید اگر دسترسیهای مدیریتی به سیستم را در اختیار داشته باشید و با حساب ادمین وارد مک شده باشید، میتوانید این تنظیمات را برای هر یک از حسابهای کاربری ثبت شده روی دستگاه به صورت مجزا اعمال کنید.
اخراجیها
اگر سیستم شما موقع روشنشدن کند است، حذف تعدادی از برنامههای در حال اجرا در زمان استارتآپ به حل این مشکل کمک خواهد کرد.
بسیاری از توسعهدهندگان نرمافزار، بهگونهای محصول خود را طراحی کردهاند که در زمان نصب بهصورت خودکار به فهرست اجرا در زمان استارت آپ افزوده شود، در حالی که ممکن است در عمل همه کاربران به این روش نیازی نداشته باشند.
برای حذف برنامهها از فهرست اجرا باید بار دیگر وارد تنظیمات یاSystem Preferences شوید و گزینه Users & Groups را انتخاب کنید. حساب کاربری مد نظر خود را در فهرست سمت چپ صفحه یافته و سپس روی گزینه Login data-x-items کلیک کنید.
در این بخش فهرستی از برنامههای اجراشونده در زمان استارتآپ برای شما نمایش داده خواهد شد و میتوانید هر نرمافزاری را که به آن نیازی ندارید پیدا کرده و حذف کنید.
برای این کار تنها کافی است در کنار نرمافزار روی علامت حذف (یا - ) کلیک کنید. همچنین اگر میخواهید نرمافزار شما در زمان استارتآپ از طریق نوار ابزار پایین صفحه یا Dock اجرا نشود، میتوانید روی نرمافزار موردنظر کلیک راست کرده و بخش Options را انتخاب کنید و سپس تیک مقابل گزینه Open at Login را بردارید.
مرخصی موقت
یک روش دیگر برای مدیریت عملکرد سیستم در زمان استارت آپ، بهخصوص برای سیستمهای مشترک، غیرفعال کردن موقتی فهرست برنامههایی است که با روشن شدن سیستم اجرا میشوند.
به این ترتیب میتوانید برای مثال وقتی که میخواهید بهسرعت وارد سیستم شوید و مشکل آن در بالا آمدن را بررسی و برطرف کنید، سریعتر به کارتان برسید، بدون آن که لازم باشد تنظیمات را تغییر دهید و کامپیوترتان را ریستکنید. برای این کار باید وقتی پنجره ورود به سیستم یا لاگین را مشاهد کردید کلید شیفت را نگه دارید.
پس از اینکه سیستم کاملا بالا آمد و نوار ابزار Dock برای شما نمایش داده شد، میتوانید کلیک شیفت را رها کنید.
به این ترتیب بدون تغییر دادن تنظیمات، سیستمعامل بدون اجرای هیچ برنامه از پیش تعیین شدهای اجرا خواهد شد.
هرچند بار بعدی که سیستم را بالا بیاورید همهچیز به روال سابق بازمیگردد و تمام برنامههای موجود در فهرست اجرا در زمان استارتآپ مثل همیشه به کارشان ادامه خواهند داد.
الان نه
در نهایت باید به ترفند کاربردی دیگری در این زمینه، یعنی ایجاد تاخیر در اجرای نرمافزارها در زمان استارتآپ، اشاره کنیم.
برای مثال ممکن است نخواهید یک برنامه کلا از فهرست اجرا در زمان استارتآپ شما خارج شود و از سوی دیگر علاقهای به اجرای دستی برنامه یاد شده نداشته باشید. در این شرایط بهترین گزینه برای شما این است که برنامه را با کمی تاخیر پس از پایان استارتآپ اجرا کنید.
با این روش برنامهها بر اساس اولویت و زمانبندی اجرا میشوند و به این ترتیب اجرای موارد مهمتر برحسب اولویت باعث میشود سیستمعامل نیز عملکرد بهتری داشته باشد.
برای این کار باید بار دیگر به System Preferences بروید، وارد گزینه Users & Groups شوید و پس از پیدا کردن حساب کاربری مد نظر خود در فهرست سمت چپ صفحه روی گزینه Login data-x-items کلیک کنید. در ادامه برنامهای را که میخواهید با تاخیر اجرا شود پیدا کرده و روی دکمه + کلیک کنید و سپس گزینه add the Delay Start app را انتخاب کرده و کار را ادامه دهید.
در مرحله بعد باید مدت زمانی را که اجرای برنامه به تعویق میافتد در قالب تعداد ثانیه وارد کنید. برای مثال اگر عدد 60 را وارد کنید، یک دقیقه بعد از استارتآپ سیستمعامل شما، برنامه یاد شده به صورت خودکار در پسزمینه اجرا خواهد شد.
به این ترتیب با ارائه زمانبندیهای مختلف به برنامههای متفاوت، استارت آپ سریعتر و بهتری را تجربه خواهید کرد، زیرا منابع سخت افزار درگیر اجرای همزمان چند برنامه نخواهد شد.
احمد محمدحسینی - مدیر تیم QA / ضمیمه کلیک روزنامه جام جم
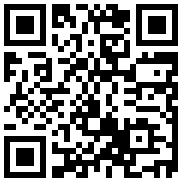


در یادداشتی اختصاصی برای جام جم آنلاین مطرح شد

در یادداشتی اختصاصی برای جام جم آنلاین مطرح شد

عضو دفتر حفظ و نشر آثار رهبر انقلاب در گفتگو با جام جم آنلاین مطرح کرد

رضا رجبی، پیشکسوت استقلال در گفتوگو با جامجم آنلاین


تیم بسکتبال زنان استقلال پس از چند دهه برای حضور در لیگ برتر آماده میشود
سوسن اصلانی، نوازنده پیشکسوت سنتور در گفتوگو با «جامجم»: