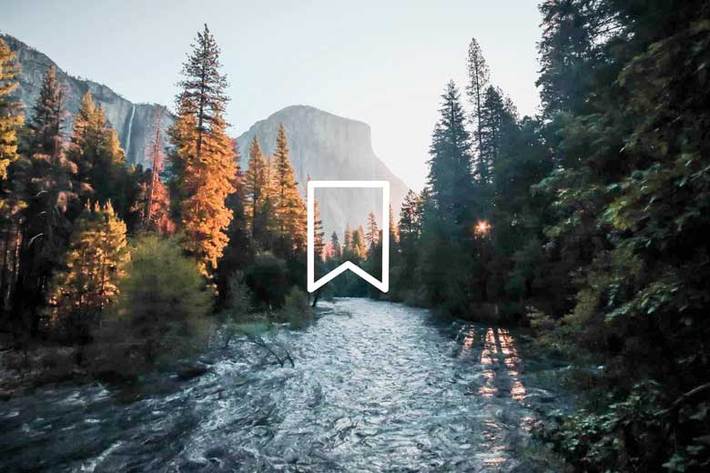

با گوگل فوتوز میتوانید عکسها و فیلمهای خود را به صورت مستقیم از روی گوشی به حافظه ابری گوگل انتقال دهید تا بتوانید همیشه و همهجا به آن دسترسی داشته باشید.
وقایع یکی دو هفته اخیر ثابت میکند در کنار ذخیره فایل روی حافظههای ابری، داشتن یک نسخه پشتیبان روی حافظههای جانبی یا دیسکهای نوری ضروری است.
حافظه های ابری بسیار ایمن هستند، اما اطلاعات حساس حتما باید نسخه پشتیبان داشته باشند. به همین دلیل در این شماره از کلیک به شما آموزش میدهیم چطور از تمام عکسهای خود در گوگل فوتوز روی کامپیوترهای خانگی مجهز به ویندوز یا مک یک نسخه پشتیبان تهیه کنید.
برای دانلود فایلها روی کامپیوتر شخصی
ابتدا روی گوشی خود اپلیکیشن فوتوز را باز کرده و کنترل کنید موارد اضافه مانند اسکرینشاتهای بیمصرف، عکسهای ناخواسته یا ویدئوهای بلند قدیمی و مواردی از این دست در فهرست همگامسازی حضور نداشته باشند.
بهاین ترتیب میتوانید در ترافیک اینترنت و زمان خود صرفهجویی کرده و از دوبارهکاری پرهیز کنید. البته با استفاده از مرورگر در کامپیوتر شخصیتان هم میتوانید وارد حساب کاربری گوگل فوتوز خود شوید. حالا نوبت تهیه نسخه پشتیبان است.
برای این کار باید به آدرس takeout.google.com بروید تا با استفاده از سرویس Takeout شرکت گوگل یک کپی از تمام عکسهای موجود روی گوگل فوتوز را روی سیستم خود دانلود کنید.
پس از وارد شدن به حساب کاربری و دسترسی به Takeout قدمهای زیر را دنبال کنید:
وارد حساب کاربری گوگل (همان آدرس جیمیل) خود شوید.
در بالای صفحه روی گزینه Deselcet All کلیک کنید تا دیگر اطلاعات حساب کاربری شما در فایل پشتیبان قرار نگیرد.
در پایین صفحه با تیک زدن گزینه Google Photos آن را انتخاب کنید. در ادامه روی گزینه All photo albums included کلیک کنید، بازه زمانی موردنظرتان را انتخاب کرده و با کلیک کردن روی Next کار را دنبال کنید.
حالا میتوانید نحوه تحویل این تصاویر توسط گوگل را تعیین کنید. کافی است روی منوی Delivery method کلیک کرده و گزینه مد نظر خود را از میان مواردی مانند ایمیل یا انبارههای دیگر مانند گوگل درایو، دراپ باکس، وان درایو و... انتخاب کنید.
پس از انتخاب روش تحویل موردنظرتان، روی دکمه Create Export کلیک کنید. گوگل به محض آماده شدن فایل برای شما یک ایمیل ارسال خواهد کرد که شامل لینک دانلود آماده شده است. البته باید در نظر داشته باشید که بستههای دو گیگابایتی برای این کار در نظر گرفته شده و ممکن است تصاویر خود را در چند بسته مختلف دریافت کنید.
شایان ذکر است که بر اساس حجم فایلهای شما، ایجاد این لینک ممکن است کمی طولانی شود و اصولا آن را به صورت آنی دریافت نخواهید کرد. با این حال پس از ایجاد لینک میتوانید آن را هر جا که میخواهید دانلود کنید و در اختیار داشته باشید.
همچنین باید به خاطر داشته باشید که لینک ایجاد شده تنها برای هفت روز معتبر خواهد بود و پس از آن از کار خواهد افتاد و برای دریافت مجدد تصاویر باید دوباره این روند را تکرار کنید.
حافظه ابری جایگزین
یک روش مناسب دیگر برای تهیه نسخههای پشتیبان، نگهداری فایلها روی چند سرویس حافظه ابری مختلف است.
یکی از بهترین انتخابها برای این کار، حافظه ابری اپل یا iCloud است که البته به درد کاربرانی که گوشی عوض کردهاند و میخواهند تصاویر گوشی اندرویدی خود را به آیفون جدید انتقال دهند هم میخورد. روش انجام این کار برای سیستمهای ویندوزی و مک متفاوت است که در ادامه هر دو را مرور میکنیم.
اگر دستگاه شما ویندوزی است، این مراحل را دنبال کنید:
از فروشگاه مایکروسافت یا دیگر مراکز دانلود نرمافزار، نسخه ویندوزی آیکلاود را روی دستگاه خود دانلود کرده و نصب کنید.
وارد حساب کاربری اپل خود شوید.
فایل اکسپلورر را باز کرده و در نوار ناوبری سمت چپ صفحه روی گزینه تازه اضافه شده iCloud photos کلیک کنید. البته بازکردن این بخش برای نخستین بار اندکی زمانبر است، زیرا باید نسخه کوچک شده یا پیشنمایش تصاویر روی سیستم شما بارگذاری شوند.
در ادامه یک پنجره جدید باز کرده و به پوشه تصاویر موردنظر یا فایلهای پشتیبان دریافتی از گوگل بروید. از این پوشه تمام تصاویری را که میخواهید به آیکلاود انتقال دهید انتخاب کرده و سپس آنها را با نگهداشتن کلیک چپ ماوس گرفته و در صفحه آیکلاود رها کنید.
اگر دستگاه شما به سیستمعامل مک مجهز است، این قدمها را دنبال کنید:
اپلیکیشن فوتوز اپل را روی مک خود باز کنید.
تصاویری را که میخواهید انتقال دهید از این پوشه به پوشه آیکلاود کشیده و رها کنید.
یادتان نرود تا وقتی فوتوز را نبستهاید باید به بخش preferences رفته و سپس وارد قسمت iCloud شده و مطمئن شوید که تیک مقابل iCloud photos زده شده است.
در پایان بهیاد داشته باشید که شما ملزم به استفاده از یک سرویس حافظه ابری بهخصوص نیستید، بلکه میتوانید تصاویر خود را در سرویسهای مختلف ذخیره کنید تا در صورت آسیب دیدن تصاویر شخصی شما در یکی از این حافظههای ابری، از منابع دیگر قابل بازیابی باشند.
احمد محمدحسینی - مدیر تیم IQ / ضمیمه کلیک روزنامه جام جم
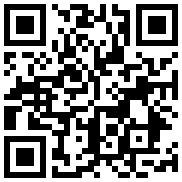


در یادداشتی اختصاصی برای جام جم آنلاین مطرح شد

در یادداشتی اختصاصی برای جام جم آنلاین مطرح شد

عضو دفتر حفظ و نشر آثار رهبر انقلاب در گفتگو با جام جم آنلاین مطرح کرد