ماکرونویس شوید

اگر بخواهیم به زبان ساده ماکرو را توضیح دهیم، باید بگوییم این نوع بهخصوص کد به شما امکان میدهد مجموعهای از فرامین و دستورالعملها را به یک دستور تبدیل کنید تا بتوانید برای انجام کارهای تکراری از آن کمک بگیرید.
شاید این توضیح برای شما بسیار عجیب باشد، ولی اگر تا انتهای این مطلب «دکتر کلیک» همراه ما باشید، متوجه خواهید شد بهکارگیری ماکرو تا چه اندازه میتواند برای کاربرانی که از اکسل یا دیگر نرمافزارهای مجموعه آفیس استفاده میکنند، مفید باشد.
چه کار میکند؟
برای درک بهتر اینکه ماکرو چه کار میکند، بگذارید مثالی بزنیم. فکر کنید شما در شرکتی کار میکنید که مشتریان در پایان هر روز از طریق حساب بانکی صورتحساب خود را به شما پرداخت میکنند.
شما باید بتوانید این دادهها را از بانک خوانده و به فرمت مد نظر شرکت خود تبدیل کنید تا بتوانید از آن گزارشی تهیه کنید و به مدیریت شرکت بدهید.
در این روال شما باید دادههای گردش مالی بانکی را دریافت کرده و در محیط اکسل تغییراتی را که میخواهید روی آن اعمال کنید.
با ایجاد کد ماکرو کافی است تنها یک بار روند را تا انتها تکمیل کرده و ضبط کنید. از آن به بعد با فراخوانی ماکروی موردنظر، میتوانید دیتای ورودی را به آن دهید و اعمال تغییرها و ارائه خروجی را به ماکرو بسپارید.
مقدمات کار
بهطور کلی استفاده از ماکرو شامل چند گام اصلی است: دریافت ورودی، اعمال تغییرات و ایجاد خروجی. در صورتی که هر روندی با این چارچوب سازگار باشد، امکان تعریف آن بهصورت یک کد ماکرو وجود دارد.
نخستین کاری که برای استفاده از ماکرو روی اکسل باید انجام دهید، فعال کردن حالت توسعهدهندگان یا همان Developer mode است.
برای این کار در منوی بالایی اکسل گزینه File را انتخاب کنید و سپس سراغ Options بروید. در صفحهای که نمایش داده میشود Customize Ribbon را انتخاب کنید سپس در سمت راست صفحه دنبال کلمه Developer بگردید که در مقابل آن یک مربع خالی برای تیک زدن وجود دارد.
باید این گزینه را فعال کرده و روی دکمه OK کلیک کنید. با تکمیل این مراحل یک زبانه جدید به نوار بالایی اکسل اضافه خواهد شد که Developer نام دارد.
ماکرو بسازید
با فعال کردن حالت توسعهدهندگان، تازه امکان ایجاد ماکرو برای شما فراهم خواهد شد. حالا برای خودکار کردن کارهای تکراری در اکسل کافی است این قدمها را دنبال کنید:
به زبانه Developer بروید.
در گزینههای این زبانه روی Use Relative References کلیک کنید تا این قابلیت برای شما فعال شود.
روی گزینه Record Macro کلیک کنید تا بتوانید فرآیند ثبت رخدادها را شروع کنید.
برای اینکه بدانید این گزینه فعال شده یا نه، میتوانید به پایین صفحه نگاه کنید. اگر عبارت Ready در گوشه سمت چپ پایین صفحه نمایش داده میشود، آماده ورود به مرحله بعدی هستید.
یک صفحه برای شما باز میشود که در آن باید اطلاعات مربوط به ماکرو را ثبت کنید. در این صفحه ابتدا نام ماکرو را وارد کرده و سپس شرحی از عملکرد آن را در بخش Description بنویسید.
همچنین در این بخش میتوانید یک کلید دسترسی سریع ترکیبی برای ماکرو تعریف کنید. در پایان باید روی دکمه OK کلیک کنید.
گامهایی را که میخواهید در ماکرو برای شما ذخیره شود یک به یک در اکسل انجام دهید. دقت کنید هر کلیک و جابهجایی و تغییری که در فایل انجام میدهید، در ماکرو ذخیره خواهد شد و به همین دلیل نیز باید از اشتباه پرهیز کنید.
در بالای صفحه روی گزینه Stop recording کلیک کنید تا ضبط ماکروی شما به پایان برسد.
از این به بعد میتوانید با توجه به کلید ترکیبی اجرای ماکرو که در مرحله 4 ایجاد کردهاید، با فشردن چند کلید آن را فراخوانی و فعال کنید.
به این ترتیب اگر میخواهید فرمول ریاضی روی محاسبات مالی شما انجام شود، میتوانید در هر نوبت تنها ستونهای ورودی را پر کنید و در ادامه ماکرو را فعال کنید تا محاسبات انجام شده روی ستونهای جدید نیز اجرا شوند.
به کم قانع نباشید!
اگر بخواهیم کمی فنیتر به ماکرو نگاه کنیم، باید بگوییم آنها در حقیقت اپلیکیشنهای ویژوال بیسیکی سازگار با نرمافزارهای دیگر هستند.
با ایجاد یک ماکرو، یک نرمافزار ایجاد کردهاید و با هر بار اجرا میتوانید خروجی مدنظر خود را از آن دریافت کنید.
درباره کاربردهای ماکرو باید گفت دنیایی از قابلیتهای جالب در مقابل شما قرار دارد و شاید تنها خلاقیت شما بتواند محدوده فعالیت و استفاده شما از ماکرو را محدود کند!
احمد محمدحسینی - مدیر تیم QA / ضمیمه کلیک روزنامه جام جم
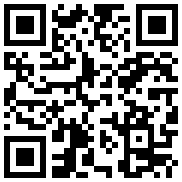
تازه ها


در یادداشتی اختصاصی برای جام جم آنلاین مطرح شد
جنبش مردمی سوریه

در یادداشتی اختصاصی برای جام جم آنلاین مطرح شد
زمان دیپلماسی برای حمایت از مقاومت

عضو دفتر حفظ و نشر آثار رهبر انقلاب در گفتگو با جام جم آنلاین مطرح کرد
نقش ویژه اهالی اندیشه، رسانه و هنر در مقابله با تهدیدات نرم
مدیرعامل «بنیاد ملی پویانمایی» معتقد است فرهنگ «تولید مشترک» و توزیع مسئولیتها تنها راه توسعه بینالمللی است
کلید ورود به بازارهای جهانی
فریدون جنیدی معتقد است: یادگار فردوسی اثری عمیق است که نباید به شکل سطحی به آن نگاه کرد
شاهنامه تاریخ ایران است

















