
در گفتگو با جام جم آنلاین مطرح شد
امروزه بسیاری از رایانهها بیش از یک پردازنده گرافیکی دارند که هر یک از آنها، قدرت و البته مصرف انرژی مخصوص به خود را دارند. به همین دلیل نیز عاقلانه نیست که همه نرمافزارها از توانایی بالای پردازنده گرافیکی اصلی استفاده کنند، از این رو ویندوز قابلیتی را درنظر گرفته که میتوان وضعیت استفاده یکنرمافزار یا گروهی از نرمافزارها از یک پردازنده را تعیین کرد. این قابلیت بهصورت ویژهای در لپتاپها بسیار مورد استفاده قرار میگیرد و همانطور که در ترفند آموزش بهبود عملکرد باتری لپتاپ به آن اشاره کردیم، میتواند در کاهش مصرف باتری تاثیر بهسزایی داشته باشد.
برای این کار ابتدا منوی استارت دستگاه خود را باز کرده و سپس در بخش جستوجوی آن، عبارت Graphics setting را وارد کنید تا صفحه تنظیمات گرافیکی دستگاه برای شما باز شود. در این صفحه و در مرکز آن شاهد گزینهای به نام Choose an app to set preference هستید. این گزینه دوحالت دارد؛ حالت نخست Classic apps است که با کمک آن میتوانید هر نرمافزار دلخواهی را در سیستم خود تنظیم کنید. برای این کار روی گزینه Brows کلیک کرده و سپس نرمافزار مد نظر خود را در صفحه باز شده انتخاب کنید. البته برای این کار اول باید به پوشه آن نرمافزار خاص بروید. پس از انتخاب نرمافزار مد نظر خود، این نرمافزار در صفحه تنظیمات اولیه افزوده میشود. دو گزینه Options و Remove در زیرنرمافزار مدنظر شما نمایش داده خواهد شد که گزینه دوم برای حذف آن نرمافزار از فهرست تنظیمات خاص گرافیکی است، ولی گزینه اول موجب میشود صفحه جدیدی برای شما باز شود. این صفحه سه گزینه برای تنظیم گرافیک آن نرمافزار را به شما پیشنهاد میکند؛ گزینه
System default، تنظیمات پیشفرض سیستم را برای آن اعمال خواهد کرد، ولی گزینه Power saving کمترین انرژی را به نرمافزار اختصاص داده و پردازنده گرافیکی را در کمترین حالت درگیر میکند. گزینه آخر یعنی high performance به معنی تخصیص بالاترین توان گرافیکی دستگاه به این نرمافزار است و در نهایت پس از انتخاب گزینه مورد نیاز خود میتوانید روی گزینه Save کلیک کنید.
حالت Universal apps به شما اجازه میدهد تا نرمافزارهای پیشفرض داخلی ویندوز و اصلی مایکروسافت مانند ورد و اج را برای اعمال تنظیمات انتخاب کنید. پس از انتخاب نرمافزار مد نظر خود، روی گزینه Add کلیک کنید تا به فهرست نرمافزارهای قابل تنظیم اضافه شود. از اینجای کار به بعد روال کار با حالت Classic apps یکسان خواهد بود.
به این ترتیب میتوانید هر وقت که خواستید تنظیمات یکنرمافزار را تغییر داده یا حتی به وضعیت پیشفرض برگردانید. این کار برای چند بار قابل انجام است و اختلالی در دستگاه شما ایجاد نخواهد کرد. البته بسیاری از کارتهای گرافیکی نیز نرمافزار خاص خود برای انجام این کار را دارند، ولی این قابلیت پیشفرض در ویندوز 10 عملا کار همه دستگاهها را یکسان و راحت میکند.
احمد محمدحسینی
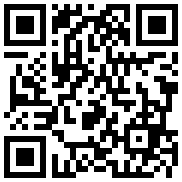

در گفتگو با جام جم آنلاین مطرح شد

در واکنش به حمله رژیم صهیونیستی به ایران مطرح شد

در یادداشتی اختصاصی برای جام جم آنلاین مطرح شد

در یادداشتی اختصاصی برای جام جم آنلاین مطرح شد

رییس مرکز جوانی جمعیت وزارت بهداشت در گفتگو با جام جم آنلاین:

گفتوگوی «جامجم» با سیده عذرا موسوی، نویسنده کتاب «فصل توتهای سفید»

یک نماینده مجلس:

علی برکه از رهبران حماس در گفتوگو با «جامجم»: