
ویندوز به سبک DOS
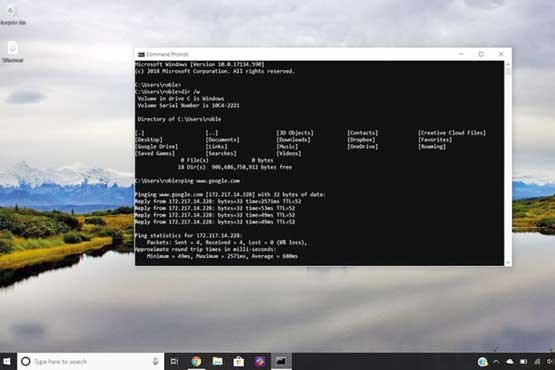
با این حال محیط Command Prompt یا فرامین متنی هنوز یکی از ابزارهای مهم کاربری و مدیریت سیستم است و اگر بدانید چه کار میکنید میتواند به شما قابلیتهای ویژهای بدهد. مثلا میتوانید بهجای گشتن در چند پنجره تنظیمات و کلیکهای بیشمار با تایپ یک دستور چند حرفی، کارتان را انجام دهید.
بهعلاوه تنها راه تغییر برخی تنظیمات، دسترسی به بعضی اطلاعات اجرای عملیات ویژه استفاده از فرامین متنی است.
از این رو آشنایی با دستورات متنی و نحوه کارکرد آنها میتواند برای تمام کاربران ویندوز از مبتدی تا حرفهای مفید و کارگشا باشد. در ادامه با برخی از کاربردیترین فرامین متنی برای کاربران مبتدی آشنا میشویم.
دست به کار شوید!
برای دسترسی به محیط فرامین متنی یا Command Prompt کافی است کلیدهای ویندوز و R را بفشارید تا ابزار Run اجرا شود. حالا در مستطیل خالی عبارت cmd را وارد کنید تا محیط
Command Prompt فعال شود.
میانبرها
قبل از هرچیز باید با چند کلید میانبر کاربردی که میتواند سرعت و کارایی شما را بسیار افزایش دهد، آشنا شوید.
کلیدهای بالا و پایین: فرامین ورودی قبلی را به شما نشان میدهد.
کلید Tab: وقتی میخواهید آدرس یک فولدر را وارد کنید، فشردن کلید Tab نام دایرکتوری را بهصورت خودکار تکمیل میکند و سپس دیگر دایرکتوریهای موجود در فولدر را نشان میدهد.
کلیدهای Ctrl+M: شما را وارد حالت نشانگذاری یا Mark Mode میکند و میتوانید با فشردن کلیدهای بالا، پایین، چپ و راست مکاننما را در هر جهتی جابهجا کنید.
کلیدهای Ctrl+C و Ctrl+V: در ویندوز 10 میتوانید از این کلیدها مثل باقی جاها برای انجام عملیات کپی و پیست استفاده کنید.
کلیدهای Ctrl+F: درست مثل خود ویندوز، برای جستوجو در محیط فرامین متنی میتوانید از این میانبر استفاده کنید.
کلیدهای Ctrl+Shift+ چرخاندن چرخ ماوس: برای افزایش یا کاهش شفافیت محیط فرامین متنی (کلیدهای + و ـ هم همینکار را انجام میدهند).
کلیدهای Alt+Enter: حالت تمام صفحه را فعال میکند.
کلیدهای F1 تا F12 هم که در اکثر مواقع کاربرد خاصی ندارند در این محیط کلیدهای میانبری هستند که معمولا فرامین قبلی را بدون نیاز به تایپ مجدد تکرار میکنند.
برخی از کاربردیترین آنها عبارتاند از:
کلید F1: فشردن یا نگهداشتن این دکمه آخرین فرمانی را که نوشتهاید، حرف به حرف تکرار میکند.
کلید F3: آخرین خطی را که نوشتید بهطور کامل تکرار میکند.
کلید F5: عملکردی مشابه F3 دارد، ولی به شما اجازه میدهد تا به چند دستور آخر وارد شده دسترسی داشته باشید.
کلید F7: فهرستی از آخرین فرامین ورودی را نمایش داده و به شما امکان میدهد فرمان مورد نظر را انتخاب کنید.
بکشید و رها کنید
برای وارد کردن آدرس فولدرها که میتوانند بسیار طولانی هم باشند، نیازی نیست تمام حروف را تایپ کنید یا از قابلیت کپی و پیست استفاده کنید. بهجای این کارها میتوانید فولدر مورد نظر را با ماوس گرفته و در صفحه فرامین متنی رها کنید تا آدرس آن بهصورت خودکار وارد خط دستور شود.
باخبر شدن از تمام وقایع
با وارد کردن دستور tasklist فهرستی از تمام پردازشهای در حال اجرا روی سیستم بههمراه جزئیاتی مثل شناسه پردازش و مقدار حافظه اشغال شده نمایش داده میشود. برای دسترسی به اطلاعات کامل شبکه هم میتوانید از فرمان netstat –b استفاده کنید تا تمام پردازشهای متصل به شبکه و پورتهای اتصال آنها را ببینید.
دادن چند فرمان همزمان
با افزودن نماد && بین فرامین میتوانید چند خط دستور را بهصورت همزمان وارد کنید تا بهترتیب اجرا شوند. برای مثال فرمان متنی tasklist && netstat –b دو دستور نمایش فهرست پردازشها و اتصالات شبکه را پشت سر هم اجرا خواهد کرد.
دیدن درایورها
برای ایجاد فهرستی از درایورهای نصب شده در محیط فرامین متنی روشهای بسیاری وجود دارد، اما با استفاده از فرمان یکخطی driverquery /FO list /v میتوانید به جزئیاتی مثل وضعیت سختافزار مربوط به هر درایور و آدرس و اسم فایل آن هم دسترسی داشته باشید.
گزارش گرفتن
میتوانید خروجی فرامینی مثل tasklist یا driverquery را بهصورت مستقیم در یک فایل متنی ذخیره کنید. برای این کار کافی است علامت > را به انتهای دستور اضافه کرده و آدرس و اسم فایل متنی موردنظر را هم مشخص کنید. به این نمونه توجه کنید:
Tasklist > C:\Users\User\Desktop\report.txt
خلاص شدن از شر فایلهای موقت
یکی از معضلات همیشگی کاربران ویندوز، فایلهای موقت و حافظهای است که به مرور اشغال میکنند و باعث کندی سیستم میشوند.
پیدا و پاک کردن دستی این فایلها میتواند سخت و زمانبر باشد، اما به کمک این دستورها میتوانید بخشی از آنها را تنها با وارد کردن دستورهای زیر پاک کنید (عبارت /q عملیات را بدون گرفتن تائید از کاربر انجام میدهد، /f صفت read only فایلها را ندیده میگیرد و /s محتوای تمام زیرمجموعههای فولدر را هم پاک میکند).
برای پاک کردن فایلهای موقت کاربری:
del /q /f /s %temp%\*
برای پاک کردن فایلهای موقت سیستمی خود ویندوز (برای اجرا نیازمند دسترسی سطح Adminstrator است):
del /s /q C:\Windows\temp\*
میتوانید با افزودن عبارت && هر دوی این دستورها را پشت هم اجرا کنید تا بخشی از حافظه اشغالی توسط فایلهای موقت را زنده کنید.
وقتشناس کردن رایانه
با استفاده از فرمان shutdown و سوئیچهای مختلف میتوانید نحوه و زمان خاموشی، ریست شدن و حتی بستن برنامههای مخصوص را مدیریت کنید.
برای دیدن فهرست کامل این عملگرها که از حوصله این بحث خارج است، میتوانید از فرمان shutdown /? استفاده کنید.
برای مثال با وارد کردن فرمان shutdown –s –t 3600 سیستم شما در 3600 ثانیه یا یک ساعت خاموش خواهد شد.
باز کردن صفحهکلید تصویری
برای دسترسی به صفحه کلید تصویری یا On ــ screen Keyboard که به کاربر اجازه میدهد با ماوس تایپ کند، کافی است در محیط cmd فرمان متنی osk را وارد کنید.
ترمز دست شماست
از آنجا که ممکن است بخواهید برخی از این دستورات را اجرا کنید بد نیست بدانید میتوانید در هر مرحلهای از کار با فشردن کلیدهای Ctrl+C فرمان در حال اجرا را کنسل کرده و عملیات را متوقف کنید. همچنین برای پاک کردن صفحه میتوانید هرجا که هستید از دستور cls استفاده کنید.
خشایار مریدپور - ضمیمه کلیک روزنامه جام جم
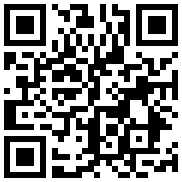
تازه ها


در یادداشتی اختصاصی برای جام جم آنلاین مطرح شد
جنبش مردمی سوریه

در یادداشتی اختصاصی برای جام جم آنلاین مطرح شد
زمان دیپلماسی برای حمایت از مقاومت

عضو دفتر حفظ و نشر آثار رهبر انقلاب در گفتگو با جام جم آنلاین مطرح کرد



















