
در گفتگو با جام جم آنلاین مطرح شد
استفاده از قابلیت Snip & Sketch
شاید بتوان گفت در این مورد اندکی تقلب کردهایم، زیرا این برنامه بهصورت پیشفرض در ویندوز موجود نیست، ولی با توجه به رایگان بودن و قابلیت دانلود آن از بازار نرمافزاری مایکروسافت میتوان گفت دریافت این نرمافزار بسیار ساده، بیدردسر و بیهزینه است و به همین دلیل نیز در این فهرست جای دارد. این نرمافزار به شما اجازه میدهد بهسادگی اسکرینشات بگیرید. برای این کار برنامه Snip & Sketch را باز کرده و در گوشه سمت چپ بالای صفحه گزینه New را انتخاب کنید. در ادامه، این صفحه بهصورت خودکار از مقابل شما کنار خواهد رفت و تصویری از صفحهنمایش شما برداشت خواهد شد.
استفاده از Snipping Tool
این قابلیت یکی از قدیمیترین روشهای برداشت اسکرینشات است و برای استفاده از آن عبارت Snipping Tool را در بخش جستوجوی منوی استارت باز میکنید. یکمنوی کوچک برای شما باز میشود که با کمک آن میتوانید با انتخاب گزینه New، اسکرینشات را آغاز کرده یا با استفاده از گزینه Mode یا Delay، تنظیماتی مانند روش برداشت یا تاخیر در شروع برداشت را روی سیستم خود اعمال کنید.
استفاده از کلید Print screen
این روش سادهترین راه برداشت اسکرینشات از ویندوز است که به کمک فشردن دکمه Print screen انجام میشود. این دکمه در بالای دستگاه شما و در کنار دکمههای سریF (معمولا کنار F12) قرار دارد و بهصورت مختصر Prtscn نامیده میشود. پس از فشردن این دکمه باید سراغ باز کردن یک ویرایشگر تصویر مانند Paint بروید و در آن کلیدهای Ctrl و V را فشار دهید تا تصویر برداشت شده در این نرمافزار نمایش داده شود و در ادامه میتوانید آن را روی دستگاه خود ذخیره کنید.
استفاده از کلید ویندوز و Print screen
در صورتی که دوست دارید با سرعت بالا اسکرینشات بردارید، کافی است کلید ویندوز را همراه کلید Print screen فشار دهید. این کار موجب میشود تصویر نمایشگر شما برداشت شده و بهصورت خودکار روی سیستم ذخیره شود. تصویر ذخیره شده توسط رایانه بهصورت مستقیم در بخش pictures و در پوشهای به نام Screenshots ذخیره خواهد شد.
استفاده از کلیدهای ویندوز، Shift و S
فشار دادن سه کلید ویندوز، Shift و S بهصورت همزمان موجب میشود بتوانید منطقه برداشت تصویر را انتخاب کنید. با فشردن این سه کلید، یک کادر روی دستگاه شما نمایش داده میشود که میتوانید با کشیدن نشانگر ماوس، گزینه موردنظر خود را انتخاب کرده و تنها بخشی از نمایشگر را برای برداشت تصویر انتخاب کنید. در ادامه نیز باید مانند انتهای روش 3 سراغ ذخیره تصویر از طریق یک ویرایشگر تصویر مانند Paint بروید.
استفاده از منوی game bar
این منو در ویندوز به واسطه فشار دادن دکمه ویندوز و دکمه G بهصورت همزمان قابل دسترس خواهد بود. این منو در حقیقت مخصوص گیمرها طراحی شده، ولی با استفاده از آن میتوانید کارهایی مانند برداشت عکس یا فیلم از نمایشگر خود را بهسادگی تجربه کنید.
احمد محمدحسینی
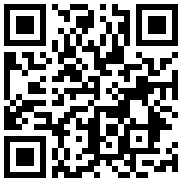

در گفتگو با جام جم آنلاین مطرح شد

در واکنش به حمله رژیم صهیونیستی به ایران مطرح شد

در یادداشتی اختصاصی برای جام جم آنلاین مطرح شد

در یادداشتی اختصاصی برای جام جم آنلاین مطرح شد

رییس مرکز جوانی جمعیت وزارت بهداشت در گفتگو با جام جم آنلاین:

گفتوگوی «جامجم» با سیده عذرا موسوی، نویسنده کتاب «فصل توتهای سفید»

یک نماینده مجلس:

علی برکه از رهبران حماس در گفتوگو با «جامجم»: