
در یادداشتی اختصاصی برای جام جم آنلاین مطرح شد
اگر فکر میکردید این مشکل در ویندوزهای قبلی بوده و در ویندوز 10 بهتر شده، متاسفانه باید بگوییم اینگونه نیست و ویندوز 10 هم میتواند بوت بسیار کندی داشته باشد، اما خوشبختانه کند بوت شدن ویندوز مشکل لاینحلی نیست و در اینمطلب شش مورد از مرسومترین راهکارهای بالا بردن سرعت بوت را جمعآوری کردهایم.
غیرفعال کردن بوت سریع
اشتباه نخواندید! دقیقا منظورمان غیرفعال کردن قابلیتی در ویندوز به نام بوت سریع یا
Fast Boot است، اما این قابلیت چیست و چرا برخلاف اسمش میتواند تاثیر منفی در سرعت بوت داشته باشد؟
ویژگی بوت سریع در اصل برای این در ویندوز قرار گرفته است که با پیشبارگذاری (Pre-Loading) برخی اطلاعات قبل از خاموش شدن رایانه، به کوتاه شدن زمان بوت کمک کند، اما این قابلیت گاهی نه تنها کمک نمیکند، بلکه بیشتر مایه دردسر کاربران و کند شدن بوت میشود، بنابراین یکی از نخستین قدمها برای افزایش سرعت بوت ویندوز، غیرفعال کردن آن است.
برای انجام این کار، در تنظیمات ویندوز به قسمت System > Power & sleep بروید.
در اینجا گزینه Additional power settings در سمت راست را بزنید تا منوی Power Options در کنترل پنل باز شود (بهصورت مستقیم از کنترل پنل هم میتوانید این گزینه را بیابید). حال از نوار سمت چپ، روی Choose what the power buttons do کلیک کنید. در قسمت دوم صفحه بازشده چهار مورد میبینید که اولین آنها Turn on fast startup است (اگر این موارد غیرفعال هستند، روی لینک Change settings that are currently unavailable در بالای صفحه بزنید و دسترسی ادمین بدهید). تیک Turn on fast startup را بردارید و Save Changes را بزنید تا تنظیمات ذخیره شود.
اگر در این پنجره گزینه fast startup را نمیبینید، دلیل آن غیرفعال بودن قابلیت Hibernation در ویندوزتان است. برای فعال کردن آن، ابتدا با کلیک راست روی منوی استارت و انتخاب
Windows PowersShell (Admin) آن را اجرا کنید. حال این دستور را اجرا کنید و دوباره به همین پنجره برگردید: powercfg /hibernate on
کنترل برنامههای اجرایی هنگام بوت
یکی از رایجترین مسائلی که باعث کاهش سرعت بوت ویندوز میشود، برنامههایی است که هنگام بالا آمدن آن اجرا میشوند، بخصوص اگر کندی سرعت را بین ورود و شروع استفاده از ویندوز تجربه میکنید.
برنامههای مختلفی، خودشان را طوری تنظیم میکنند که هنگام بوت ویندوز اجرا شوند. وقتی تعداد این برنامهها زیاد شود یا برنامهای در میانشان باشد که منابع زیادی از سیستم را اشغال کند، کندی بوت چیز عجیبی نخواهد بود.
برای مشاهده فهرست این برنامهها Task Manager ویندوز را باز کنید (با کلیدهای میانبر Ctrl+Shift+Esc یا انتخاب از منوی کلیک راست روی نوار وظیفه) و به قسمت Startup بروید. در این بخش دو ستون مهم هستند: یکی فعال/غیرفعال بودن برنامه (Status) و ستون کنار آن، تاثیر روی استارت اپ (Startup impact). برای بهبود سرعت بوت ویندوزتان ابتدا سراغ برنامههایی بروید که تاثیر بالا (High یا Medium) در استارت اپ دارند و آنها را غیرفعال کنید (کلیک راست روی سطر برنامه و زدن گزینه Disable). غیر از این، میتوانید برنامههای دیگری را هم که لزومی به اجرایشان نمیبینید یا حس میکنید در کندی بوت تاثیر دارند، غیرفعال کنید.
تنظیم میزان حافظه مجازی
حافظه مجازی یکی از ویژگیهای ویندوز است که بخشی از هارد رایانهتان را به عنوان رَم در نظر میگیرد. هرچه رم رایانه بالاتر باشد، کارهای همزمان بیشتری قابل انجام است، بنابراین وقتی ویندوز به پر کردن رم نزدیک میشود، سراغ استفاده از حافظه مجازی میرود.
حافظه مجازی به خودی خود مشکلساز نیست، اما برخی کاربران گزارش کردهاند ویندوز 10 میتواند تنظیمات مربوط به آن را تغییر دهد و این تغییر باعث مسائلی در بوت میشود. براین اساس، اگر با کندی بوت مواجه هستید، بد نیست نگاهی هم به این قسمت بیندازید.
با تایپ Performance در منوی استارت، گزینه Adjust the appearance and performance of Windows را انتخاب کنید. در این دیالوگ و در تب Advanced، شما اندازه فایل صفحهبندی (paging file، نام دیگر حافظه مجازی) را میبینید. دکمه Change… را بزنید تا پنجرهای با اطلاعات کاملتر باز شود. در قسمت پایین این پنجره، سه عدد دیده میشود: مینیمم قابل استفاده، میزان توصیهشده و میزانی که الان نسبت داده شده است. برای کاربرانی که مشکل داشتهاند، عدد سوم از میزان توصیهشده خیلی بیشتر بوده است. اگر برای شما هم اینگونه است، تیک بالای پنجره را بردارید و در قسمت Custom size در هر دو فیلد عدد 2935 را وارد کنید. پس از OK کردن، رایانه را ریستارت کنید تا تغییرات اعمال شود.
خاموش کردن ترمینال لینوکس
ممکن است فکر کنید ترمینال لینوکس چه ارتباطی با ویندوز دارد؟ پاسخ این است که مدتی پیش ویندوز 10 یک ترمینال bash کامل لینوکس را داخل خودش اضافه کرد! این قابلیت برای برنامهنویسان هیجانانگیز است، اما ممکن است باعث مشکل در بوت شود. البته این قابلیت بهصورت پیشفرض روشن نیست، بنابراین اگر نمیدانید بش چیست، میتوانید این بخش را نادیده بگیرید، چون احتمالا آن را فعال نکردهاید. برای خاموش کردن ترمینال لینوکس، در استارت منو عبارت
Windows features را تایپ کنید و بعد از آن گزینه Turn Windows features on or off
را انتخاب کنید. از فهرست سراغ گزینه Windows Subsystem for Linux بروید و تیک آن را بردارید. حال رایانه را ریستارت کنید.
بهروزرسانی درایور کارت گرافیک
ویندوز 10 معمولا در یافتن و دانلود درایورهای مناسب برای سختافزارهای مختلف خوب عمل میکند، ولی گاهی این اتفاق نمیافتد و درایور کارتهای گرافیک جزو مواردی است که ویندوز معمولا نمیتواند بهترین درایور را برایش نصب کند. بهروزرسانی این درایور میتواند در بهبود سرعت بوت تاثیر داشته باشد. اگر مدل کارت گرافیکتان را میدانید، به سایت شرکت سازنده (nVidia یا AMD) بروید و با وارد کردن مدل کارت، جدیدترین درایور آن را دانلود و نصب کنید. اگر هم مطمئن نیستید مدل کارتتان چیست، میتوانید به Device Manager ویندوز بروید و با باز کردن قسمت
Display adapters این مدل را ببینید.
آخرین تیر ترکش: ویندوز را ریست کنید!
اگر تمام راهحلهای بیان شده در متن را امتحان کردید، ولی هنوز نتوانستهاید سرعت بوت را بهبود ببخشید، شاید وقت آن باشد که کمی جسورانهتر عمل کرده و ویندوز را ریست کنید. ریست کردن ویندوز در اصل به معنای نصب دوباره آن است، اما با این تبصره که میتوانید فایلهای شخصیتان را حفظ کنید و ویندوز بدون تغییر در آنها بازنصب خواهد شد. البته توصیه ما این است که جانب احتیاط را از دست ندهید و از فایلهایتان پشتیبانگیری کنید. برای ریست کردن ویندوز، از تنظیمات به بخش Update & Security بروید و بخش Recovery را باز کنید. حال دکمه Get Started را در زیرمجموعه Reset this PC بزنید تا روند ریست آغاز شود. دقت کنید اگر میخواهید فایلهایتان حفظ شود، حتما در مرحله بعد، گزینه موردنظر را انتخاب کنید.
محمود صادقی
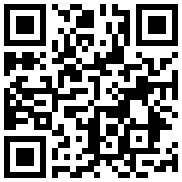

در یادداشتی اختصاصی برای جام جم آنلاین مطرح شد

در گفتگو با جام جم آنلاین مطرح شد

در واکنش به حمله رژیم صهیونیستی به ایران مطرح شد

در یادداشتی اختصاصی برای جام جم آنلاین مطرح شد

رییس مرکز جوانی جمعیت وزارت بهداشت در گفتگو با جام جم آنلاین:

گفتوگوی «جامجم» با سیده عذرا موسوی، نویسنده کتاب «فصل توتهای سفید»

یک نماینده مجلس:

علی برکه از رهبران حماس در گفتوگو با «جامجم»: