
در یادداشتی اختصاصی برای جام جم آنلاین مطرح شد
گاهی ممکن است مدیر سیستم به دلایل متعدد بخواهد برای کاربران استاندارد یا مهمانی که از رایانه مجهز به ویندوز استفاده میکنند رمز عبوری را اختصاص دهد که توسط کاربران قابل تغییر نباشد. دوست دارید با روش انجام این کار آشنا شوید تا بهعنوان مثال برای کاربری فرزندتان رمزی قرار دهید و مانع از تغییر رمز توسط او شوید؟ انجام این کار به دو روش نسبتا ساده امکانپذیر است:
روش اول
اگر از نسخه حرفهای، اینترپرایز یا آموزشی ویندوز 10 استفاده میکنید، میتوانید با ابزار
Local users and groups نسبت به ممنوعیت قابلیت تغییر رمز اقدام کنید. برای انجام این کار ابتدا کلیدهای Windows+R را فشار داده، سپس عبارت lusrmgr.msc را تایپ کرده و کلید اینتر را فشار دهید.
از سمت راست روی Users کلیک کرده و در بخش سمت راست روی نام هریک از کاربران موردنظر برای اعمال محدودیت در تغییر رمز، دوبار کلیک کنید.
علامت چکمارک کنــار گزینــه User can’t change password را فعال کنید.
روش دوم
ابزار خط فرمان را با دسترسی مدیر سیستم اجرا کنید. (در کادر جستوجوی ویندوز عبارت CMD را تایپ کرده و روی نتیجه با عنوان Command prompt کلیک راست کرده و گزینه Run as Administrator را انتخاب کنید)
عبارت زیر را در خط فرمان تایپ کرده و کلید اینتر را فشار دهید:
net user "user name" /PasswordChg:No
توجه: بهجای عبارت User name در فرمان بالا باید دقیقا نام کاربری موردنظر را که قصد دارید ممنوعیت تغییر رمز برای او اعمال شود،
وارد کنید.
ترمینال تمامصفحه در مک
ابزار ترمینال در مک از جمله بخشهایی بهشمار میرود که بسیاری از کاربران حرفهای با آن سر و کار دارند و دسترسی سریع و ساده به این ابزار یکی از عوامل افزایش سرعت در کار با رایانه برای این افراد بهشمار میرود.
دوست دارید از هر بخشی، ترمینال را با فشار یک کلید بهصورت تمامصفحه اجرا کنید؟ انجام این کار با ترفند زیر و استفاده از ابزار کمکی iTerm بهراحتی امکانپذیر است:
به سایت زیر مراجعه کرده و با کلیک روی گزینه Download، آخرین نسخه موجود از نرمافزار iTerm را دانلود کنید:
https://www.iterm2.com
فایل دانلودی را از حالت فشرده خارج کرده و با کشیدن آیکون آن داخل پوشه Applications عملیات نصب را انجام دهید.
در این مرحله چنانچه iTerm را اجرا کنید، مشاهده خواهید کرد که تفاوتی با ترمینال در مک ندارد. در ادامه شما را با برخی قابلیتهای پنهان این نرمافزار آشنا میکنیم تا به هدف موردنظرمان یعنی اجرای سریع و تمامصفحه ترمینال برسیم.
از نوار منو روی iTerm2 کلیک کرده و در ادامه گزینه Preferences را انتخاب کنید.
بخش Keys را انتخاب کرده و از پایین ـ سمت چپ روی گزینه Create a Dedicated Hotkey Window کلیک کنید.
در بخش Hotkey کلیدی را بهعنوان کلید میانبر برای اجرای برنامه مشخص کنید. بهعنوان مثال Option+Space گزینه مناسبی است.
در این مرحله با فشار کلید میانبر مشخص شده در مرحله 6 مشاهده خواهید کرد که ترمینال در اندازه نیمصفحه برای شما باز میشود. مراحل بعدی را میتوانید برای اجرای ترمینال در حالت تمامصفحه دنبال کنید.
در پنجره Preferences (مرحله 4) بخش Profiles را انتخاب کرده و از فهرست سمت چپ گزینه Hotkey Window را کلیک کنید.
از سمت راست روی گزینه Text کلیک کنید و اندازه فونت را به 18 pt Monaco تغییر دهید.
در پایان نیز به بخش Window رفته و از منوی Style گزینه Fullscreen را انتخاب کنید.
حالت GodMode در ویندوز 10
همانطور که میدانید تنظیمات سیستمعامل در ویندوز 10 از دو بخش منوی Settings و کنترل پنل کلاسیک در اختیار کاربران قرار گرفته است.
بهعنوان مثال برای دسترسی به تنظیمات بهروزرسانی ویندوز فقط میتوان از منوی Settings کمک گرفت و در نقطه مقابل نیز برخی تنظیمات همچون بخش مدیریت سختافزار (Device Manager) فقط از کنترلپنل قابل دسترسی است.
دوست دارید بهجای جستوجوی ابزارهای موردنظر میان این دو بخش، همچون گذشته بتوانید با مراجعه به یک بخش به همه ابزارهای مدیریتی و تنظیمات ویندوز دسترسی داشته باشید؟ حالت GodMode در ویندوز این امکان را در اختیار شما قرار میدهد و به این روش میتوانید نسبت به فعالسازی آن در ویندوز 10 نیز اقدام کنید:
پیش از هر چیز مطمئن شوید کاربری وارد شده به ویندوز از سطح دسترسی مدیر سیستم برخوردار است، سپس روی بخشی خالی از دسکتاپ، کلیک راست ماوس را فشار داده و از منوی بهنمایش درآمده گزینه New و سپس Folder را انتخاب کنید.
عبارت زیر را عینا بهعنوان نام پوشه جدید وارد کرده و کلید اینتر را فشار دهید:
GodMode.{ED7BA470-8E54-465E-825C-99712043E01C}
اکنون آیکون پوشه به آیکون کنترلپنل تغییر خواهد کرد. با دوبار کلیک روی آیکون ایجاد شده میتوانید به همه تنظیمات سیستمی در ویندوز دسترسی داشته باشید.
امیر عصاری
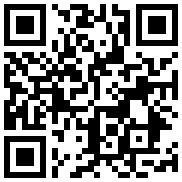

در یادداشتی اختصاصی برای جام جم آنلاین مطرح شد

در گفتگو با جام جم آنلاین مطرح شد

در واکنش به حمله رژیم صهیونیستی به ایران مطرح شد

در یادداشتی اختصاصی برای جام جم آنلاین مطرح شد

رییس مرکز جوانی جمعیت وزارت بهداشت در گفتگو با جام جم آنلاین:

گفتوگوی «جامجم» با سیده عذرا موسوی، نویسنده کتاب «فصل توتهای سفید»

یک نماینده مجلس:

علی برکه از رهبران حماس در گفتوگو با «جامجم»: