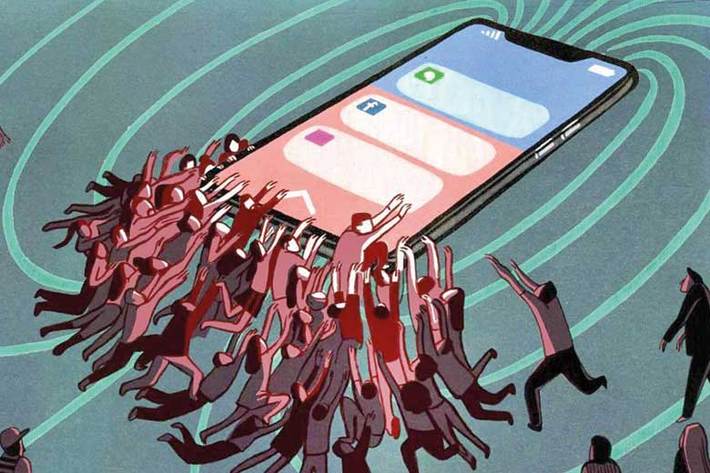

«بهروزرسانی» واژهای است که با وجود سابقهاش، بسامد بالایی در دهه اخیر پیدا کرده است. زمانی سیستمهای کامپیوتری و نرمافزارها تا حد زیادی استاتیک بودند و بهروزرسانی به معنای آن بود که به بازار بروید و نسخه جدید را خریداری کنید! اما امروزه از سختافزار و نرمافزار گرفته تا حتی تلویزیون و یخچال به کمک اینترنت بهروزرسانی میشوند. بهروزرسانی در حالت کلی کار مفیدی است که باعث افزایش قابلیتها و رفع باگها و ایرادات میشود. بر این اساس، بهروزرسانی خودکار توسط شرکتهای سازنده توجیه مییابد، ولی موارد نه چندان کمی هم هست که کاربر نیازی به آپدیت یا علاقهای به انجام آن به صورت خودکار ندارد. در این مطلب راهکارهای حذف این بهروزرسانی خودکار در ویندوز، اندروید و iOS را بررسی میکنیم.
غیر فعال کردن بهروزرسانی ویندوز 10
ویندوز 10 ویندوز پایداری است که بسیاری از مشکلات ویندوز 8.1 را برطرف کرده و امکانات و ویژگیهای فراوانی را برای کامپیوترهای شخصی و تبلتها به ارمغان آورده است. این ویندوز موارد آزاردهندهای هم دارد که شاید یکی از اصلیترینشان، بهروزرسانی خودکار آن است که به صورت پیشفرض فعال بوده و مایکروسافت گزینه دم دستی برای غیرفعال کردن آن قرار نداده است! این دانلود، نصب و بهروزرسانی خودکار، علاوه بر اینکه باعث مصرف بالای حجم اینترنت میشود، در برخی موارد، مزاحم کارکرد عادی هم است. اما از چه راههایی میتوان این ویژگی ویندوز را غیرفعال کرد؟
آسانترین روش برای جلوگیری از بهروزرسانی خودکار ویندوز 10، تنظیم اتصال بهصورت حجمی (Metered) است. برای این کار، از قسمت تنظیمات به بخش Network & Internet و Wi-Fi بروید. در اینجا، روی شبکهای که در حال حاضر به آن متصل هستید کلیک کرده (بالای صفحه) و گزینه Metered Connection را فعال کنید. با این فعالسازی به ویندوز میفهمانید که اتصال وایفای شما حجمی است و در نتیجه ویندوز دیگر سراغ دانلود خودکار بهروزرسانیها نمیرود.
راهحل دیگر از طریق قسمتی در ویندوز به نام Local Group Policy Editor است. اگر از نسخههای Professional، Enterprise یا Education ویندوز 10 استفاده میکنید، به این صورت عمل کنید:
با کلیدهای میانبر Win+R برنامه Run را باز کرده و gpedit.msc را اجرا کنید. در اینجا به بخش Computer Configuration/Administrative Templates/Windows Components/Windows Update بروید و روی Configure Automatic Updates در سمت راست دو بار کلیک کنید. در پنجره بازشده، در قسمت بالا و چپ، گزینه Enabled را فعال کرده و سپس در بخش Options، نحوه دانلود و نصب بهروزرسانیها را آنطور که میخواهید تنظیم کنید.
البته توجه داشته باشید روند بهروزرسانی برنامههای نصبشده در ویندوز (بجز برنامههای سیستمی) ارتباطی به بهروزرسانی خود ویندوز ندارد و هر برنامه تنظیمات مربوط به خود را دارد.
غیر فعال کردن بهروزرسانی اندروید و برنامههای آن
در اندروید با دو بهروزرسانی خودکار مواجهیم: بهروزرسانیهای خود سیستمعامل اندروید و نسخههای جدید برنامهها در پلیاستور. خوشبختانه راهکارهای آسانی برای غیرفعال کردن این آپدیتهای خودکار برای هر دو مورد وجود دارد!
برای غیرفعال کردن دانلود خودکار بهروزرسانیهای سیستمی در اندروید، از تنظیمات گوشی به بخش بهرورزسانی نرمافزار (Software Update یا نامی شبیه به این) بروید (در برخی گوشیها، این تنظیم زیرمجموعه قسمت «درباره گوشی» است). در این بخش گزینه Automatic Update یا بهروزرسانی خودکار را میبینید که با غیرفعالسازی آن اندروید دیگر بهروزرسانیهای جدید را دانلود نمیکند تا هنگامی که خودتان بهصورت دستی این کار را انجام دهید. البته ذکر این نکته بد نیست که در بسیاری از گوشیهای اندرویدی، حتی در حالت فعال بودن دانلود خودکار، این عمل تنها هنگام اتصال به یک شبکه وایفای انجام میشود و نه در حالت اتصال داده تا حجم ارزشمندتر شبکه موبایل برای آن مصرف نشود.
نکته دیگر، بهروزرسانی خودکار برنامهها از طریق پلیاستور (Play Store) است، برای کسانی که برنامههایشان را از پلیاستور نصب میکنند. پلیاستور سه حالت برای بهروزرسانی خودکار اپها دارد: بهروزرسانی با هر اتصالی، بهروزرسانی فقط روی وایفای و غیرفعال بودن کامل. بر این اساس، در تنظیمات پلیاستور و قسمت بهروزرسانی خودکار میتوانید هر کدام از این گزینهها را بسته به اینترنتتان انتخاب کنید. توصیه ما آن است که بهروزرسانی خودکار را به صورت کامل غیرفعال کنید و بهروزرسانیها را به دلخواه خودتان انجام دهید.
غیر فعال کردن بهروزرسانی iOS
آنهایی که آیفون یا آیپد دارند میدانند پیام آپدیت سیستمعامل در آنها چقدر روی اعصاب است! در اندروید، پیام حداقل در قسمت اعلانها میآید و مزاحم کار نمیشود، اما در iOS این پیام وسط صفحه نمایش داده میشود و حتما هم باید گزینهای برای خلاص شدن از دست آن انتخاب کرد.
برای غیرفعال کردن بهروزرسانی خودکار در iOS، تنظیمات را باز کنید و به قسمت iTunes & App Store بروید. در اینجا گزینه Updates در زیر قسمت Automatic Downloads را غیرفعال کنید (البته اگر همه موارد را هم غیرفعال کنید بد نیست). این کار جلوی دانلود خودکار آپدیتهای سیستمعامل در آینده را میگیرد، اما در مواردی که از پیش آپدیتی دانلود شده باشد، هر از گاهی پیامی مبنی بر نصب آن نمایش داده میشود که آن هم برای خودش دردسر دیگری است!
اگر بخواهید این پیام نصب را دیگر مشاهده نکنید، باید از تنظیمات به بخش General بروید. در این بخش، قسمت Sotrage & iCloud Usage را باز کنید و روی گزینه Manage Storage در زیرمجموعه Storage (نه iCloud) بزنید. در فهرستی که نمایش داده میشود، اگر آپدیتی از iOS مشاهده میکنید (مثلا نوشته است iOS 9.3.2) روی آن بزنید و Delete Update را انتخاب کنید. این عمل علاوه بر آنکه فضای اشغالشده توسط آن آپدیت را که کم هم نیست، خالی میکند، باعث میشود دیگر پیغامی برای نصب آپدیتهای دانلودشده نمایش داده نشود، زیرا دیگر آپدیتی برای نصب وجود نخواهد داشت!
درایورهای بهروز نمیخواهم!
علاوه بر دانلود آپدیتهای سیستمعامل در ویندوز 10، یکی دیگر از دانلودهای خودکاری که باعث مصرف حجم اینترنت میشود، بهروزرسانیهای درایورها و نرمافزارهای مربوط به سختافزارهاست. البته بهروزرسانی مداوم درایورها توصیه میشود، اما ممکن است کاربرانی بخواهند خودشان به طور دستی این عمل را انجام دهند و انجام آن به صورت خودکار را غیرفعال کنند.
راهکار آن از قسمت System در کنترل پنل است. در سمت راست گزینهای به نام Advanced system settings وجود دارد، روی آن بزنید تا پنجره System Properties باز شود (این گزینه را میتوانید مستقیما با جستوجو از استارت هم بیاورید). در این پنجره، از بخش Hardware روی دکمه Device Installation Settings کلیک کنید. با این کار دیالوگی باز میشود که از شما میپرسد میخواهید اطلاعات و نرمافزارهای شرکتهای سازنده برای دستگاههای سختافزاری متصل به صورت خودکار دانلود شود یا خیر. گزینه No را انتخاب و سپس روی Save Changes کلیک کنید تا تنظیمات ثبت شود. حال ویندوز دیگر اقدام به دانلود خودکار درایورها و دیگر اطلاعات مربوط به سختافزار نمیکند.
محمود صادقی
ضمیمه کلیک جامجم
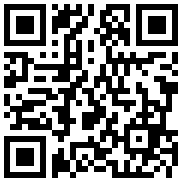


در یادداشتی اختصاصی برای جام جم آنلاین مطرح شد

در یادداشتی اختصاصی برای جام جم آنلاین مطرح شد

عضو دفتر حفظ و نشر آثار رهبر انقلاب در گفتگو با جام جم آنلاین مطرح کرد

تهیهکننده و کارگردان مستند رئالیتی «کارخنده» درباره چالشهای تولید این برنامه و تغییرات در فصل چهارم آن توضیح میدهد

فیلمساز بوشهری معتقد است سینمای ماندگار، بازتابی از ملاقات انسان با خویشتنِ خویش و سیر درونی اوست.

