ذخیره خودکار اسکرینشاتهای آیفون در رایانه
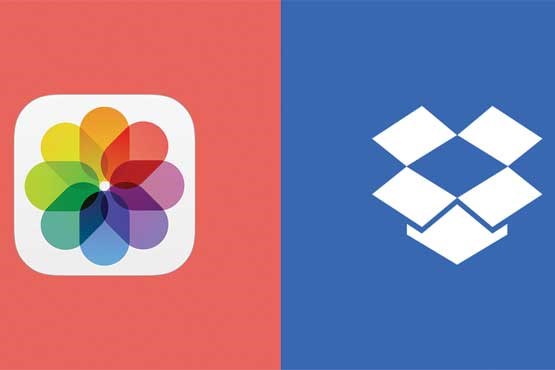
به گزارش جام جم کلیک،همانطور که میدانید در هرکدام از این روشها درنهایت شما هستید که باید بهصورت دستی تصاویر را انتخاب کرده و به پوشه موردنظر در رایانه انتقال دهید و انجام این کار برای افرادی که مدام با اسکرینشاتها سر و کار دارند (ساخت مطالب آموزشی، بررسی اپلیکیشنهای آیفون و...) کمی وقتگیر است.
برای سادهتر شدن این مراحل قصد داریم روشی را که از ترکیب چند سرویس و نرمافزار حاصل میشود به شما آموزش دهیم تا بتوانید بهراحتی و بهطور خودکار تمام اسکرینشاتهای ثبت شده در آیفون را روی رایانه خود نیز مشاهده کنید.
1 ـ نرمافزار Dropbox را روی رایانه خود نصب کرده، در این سرویس ثبتنام کرده و عملیات ورود به نرمافزار را اجرا کنید.
https://www.dropbox.com
2 ـ در دستگاه آیفون خود اپلیکیشن اپاستور را اجرا کرده و نرمافزار IF by IFTTT را در آن جستوجو و نصب کنید.
http://j.mp/click_ifttt
3 ـ این اپلیکیشن را از فهرست اپلیکیشنهای آیفون اجرا کنید و در ادامه از بالا سمت راست روی آیکونی که به شکل یک ظرف غذا است فشار دهید.
4 ـ در صفحه My Recipes روی آیکون «+» که در بالا سمت راست قابل مشاهده است فشار دهید و گزینه Create a Recipe را انتخاب کنید.
5 ـ در صفحه جدید روی آیکون «+» پس از عبارت If فشار داده و عبارت Photo را در کادر جستوجو وارد کنید. سپس از فهرست نتایج روی iOS Photos فشار دهید.
6 ـ در ادامه New Screenshot را انتخاب کنید (چنانچه برای اولین بار است از این سرویس استفاده میکنید نیازمند تایید عملیات و صدور مجوز برای دسترسی به تصاویر اسکرینشات روی آیفون خواهید بود) و پس از بازگشت به صفحه Create a Recipe روی آیکون «+» در مقابل عبارت then فشار دهید.
7 ـ از فهرست فرمانهای موجود گزینه Dropbox را انتخاب کرده (ممکن است نیازمند صدور مجوز برای دسترسی این اپلیکیشن به سرویس دراپباکس خود باشید) و روی Add file from URL فشار دهید.
8 ـ در این مرحله پنجره تنظیمات دراپباکس باز شده و نام فایل، محل ذخیرهسازی آن و... در آن مشخص شده است.
چنانچه نیازمند تغییر در محل ذخیرهسازی فایل روی سرویس دراپباکس هستید این تغییر را اعمال کرده و از بالا سمت راست گزینه Next را فشار دهید.
9 ـ با انتخاب گزینه Finish مراحل کار به اتمام میرسد و میتوانید دستور شرطی را که بتازگی ایجاد کردهاید در صفحه My Recipes مشاهده کنید.
10 ـ از حالا به بعد هرگاه اسکرینشاتی را در دستگاه خود ثبت کنید، بهطور خودکار یک نسخه از آن به دراپباکس شما منتقل و در پوشه مشخص شده ، ذخیره میشود که این پوشه توسط نرمافزار دراپباکس در رایانه شما نیز قابل دسترسی و مدیریت است. پس به محض ثبت تصاویر اسکرین شات، نسخهای از آنها در رایانه نیز قابل مشاهده خواهد بود.
امیر عصاری
ضمیمه کلیک
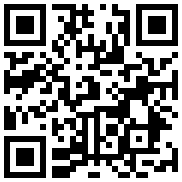
تازه ها


در یادداشتی اختصاصی برای جام جم آنلاین مطرح شد
جنبش مردمی سوریه

در یادداشتی اختصاصی برای جام جم آنلاین مطرح شد
زمان دیپلماسی برای حمایت از مقاومت

عضو دفتر حفظ و نشر آثار رهبر انقلاب در گفتگو با جام جم آنلاین مطرح کرد



















