رنگهای واقعی در نمایشگر

به گزارش جام جم کلیک،با کالیبره کردن نمایشگر رایانه نهتنها تصاویری با وضوح، شفافیت و دقت بیشتر برای شما نمایش داده میشود.
بلکه میتوانید رنگهای بهنمایش درآمده توسط نمایشگر را نیز به رنگهای واقعی نزدیکتر کنید که انجام این کار جزو یکی از مهمترین کارها برای طراحان و گرافیستهای حرفهای بهشمار میرود.
چنانچه تا به حال عملیات کالیبراسیون را روی نمایشگر رایانه خود اجرا نکردهاید پیشنهاد میکنیم همین حالا با ما همراه شوید و پس از مطالعه کامل مطلب این شماره کلیک دست به کار شده و نمایشگر خود را برای نمایش صحیح و استاندارد رنگها و تصاویر آماده کنید.
کالیبراسیون چیست؟
تعریف کالیبراسیون در شرایط مختلف کمی متفاوت است، اما در حالت کلی عملیات کالیبراسیون یا کالیبره کردن، تعیین میزان تطابق با استاندارد و مرجع تائید شده است و در صورت نیاز میتوان با استفاده از مقایسههای صورت گرفته و بررسی آنها، کالیبراسیون را برای نزدیک شدن تطابق با استانداردها مورد استفاده قرار داد.
کالیبراسیون در بیشتر موارد به دستگاههای اندازهگیری اختصاص داده میشود و در عملیات کالیبراسیون باتری دستگاههای هوشمند نیز صحت اندازهگیری دستگاه هوشمند از ظرفیت باتری کالیبره شده و در این عملیات تطابق با مقدار واقعی صورت میگیرد.
این عملیات در نمایشگرها و برخی تجهیزات دیگر نیز قابل اجراست، اما در اجرای این فرآیند بهجای تطابق مقادیر مختلف با استانداردها، مقایسهها به کمک کاربر آمده و مقایسه شرایط فعلی با شرایط موردنظر یا شرایط بهینه، کاربران را در کالیبره کردن همراهی میکند.
بهعنوان مثال ممکن است شما تصویری را در رایانه خود بهصورت کاملا مشکی مشاهده کنید، اما آن تصویر واقعا مشکی نباشد یا ممکن است شما یک عکاس یا طراح حرفهای باشید و رنگهای موجود در تصاویر یا طرحهای خود را اصلاح کنید و از رنگهای اصلاح شدهای که در نمایشگر رایانه مشاهده میکنید رضایت کامل داشته باشید.
اما پس از چاپ تفاوت بسیار مشهودی را در رنگهای بهنمایش درآمده روی نمایشگر و رنگهای چاپ شده روی کاغذ مشاهده کنید.
در چنین شرایطی کالیبره کردن نمایشگر با توجه به نیازهای شما، اولین راهکار برای نزدیک شدن به واقعیت بهشمار میرود.
شرایط محیطی
همان طور که پیشتر نیز اشاره کردیم، در عملیات کالیبره کردن نمایشگر، شرایط فعلی و شرایط ایدهآل مورد مقایسه قرار میگیرند.
پس لازم است تا پیش از کالیبره کردن نمایشگر، شرایط محیطی مناسب را فراهم کنید. برخی نکات قابل توجه در فراهمسازی شرایط محیطی مناسب عبارت است از:
نمایشگر را در نور همیشگی محیط کار یا منزل خود و در شرایط استاندارد قرار دهید. قرار گرفتن نمایشگر زیر نور مستقیم و قدرتمند یا قرار دادن آن در محیطی تاریک عملیات کالیبره کردن را با مشکل مواجه میکند.
رزولوشن تصویر نمایشگر را در بالاترین حالت ممکن قرار دهید و در صورتی که از نمایشگرهای LCD استفاده میکنید با جستوجو در اینترنت رزولوشن پیشفرض (Native) آن را طبق مدل نمایشگر خود جستوجو کرده و آن را در این رزولوشن قرار دهید.
مطمئن شوید کارت گرافیک روی حالت نمایش 24 یا 32 میلیون رنگ تنظیم شده باشد.
(24bit, 32bit)
عملیات کالیبره کردن را ابتدای روشن کردن نمایشگر اجرا نکنید و پیش از اجرای این فرآیند مطمئن شوید حداقل 30 تا 40 دقیقه از روشن شدن آن گذشته است.
بهتر است نور مستقیم به نمایشگر تابیده نشود و بازتاب نور یا سایه نیز در آن مشاهده نشود.
کالیبراسیون در ویندوز
خوشبختانه سیستمعامل ویندوز برای کالیبره کردن نمایشگر توسط کاربران، ابزاری را در خود جای داده است.
شما میتوانید با استفاده از این ابزار و در کمترین زمان ممکن، در نسخههای مختلف ویندوز همچون ویندوز 7، 8، 8.1 و 10 عملیات کالیبره را اجرا کنید.
روش انجام این کار به این شرح است:
1 ـ به کنترل پنل ویندوز مراجعه کنید. (در ویندوزهای 8.1 و 10 میتوانید با کلیک راست روی منوی استارت و انتخاب گزینه Control Panel به این بخش دسترسی یابید)
2 ـ روی Hardware and Sound کلیک کرده سپس Display را انتخاب کنید.
3 ـ از سمت چپ روی Calibrate color کلیک کنید.
نکته: شما میتوانید پس از مراجعه به منوی استارت و تایپ عبارت calibrate در کادر جستوجو، روی گزینه Calibrate display color در فهرست نتایج کلیک کنید تا این ابزار اجرا شود.
4 ـ در این مرحله ابزار کالیبراسیون رنگها در نمایشگر اجرا شده و ضمن ارائه توضیحاتی به شما، بهصورت مرحله به مرحله شما را در کالیبره کردن نمایشگر راهنمایی میکند.
توجه داشته باشید گاما، روشنایی، کنتراست و سطوح رنگی نمایشگر در صفحات مجزایی با نمایش نمونههایی از شرایط ایدهآل برای شما نمایش داده شده و میتوانید با استفاده از ابزارهای ارائه شده تغییرات را اعمال کرده یا گزینه ایدهآل را انتخاب کنید.
کالیبراسیون در مک
سیستمعامل مک نیز همچون ویندوز ابزاری را برای کالیبره کردن در خود جای داده است. برای استفاده از این ابزار باید مراحل زیر را دنبال کنید:
1 ـ روی منوی اپل کلیک کرده و گزینه System Preferences را انتخاب کنید.
2 ـ از فهرست ابزارهای موجود روی Displays کلیک کنید.
3 ـ از بالای پنجره بهنمایش درآمده تب Color را انتخاب کرده سپس روی گزینه Calibrate در سمت راست صفحه کلیک کنید.
4 ـ در این مرحله دستیار کالیبراسیون اپل اجرا شده و ضمن ارائه توضیحات لازم با توجه به مدل دستگاه شما گزینهها و مراحل مختلفی را برای کالیبره کردن نمایشگر در اختیار شما قرار میدهد.
کالیبراسیون آنلاین
چنانچه از سیستمهایعامل دیگری همچون لینوکس یا سایر دستگاهها همچون کرومبوک استفاده میکنید ممکن است ابزار کالیبراسیون توسط سیستمعامل در اختیار شما قرار نگیرد و همچنین ممکن است بخواهید دستگاه مجهز به سیستمعامل ویندوز یا مک را نیز بهصورت دقیقتر و با جزئیات بیشتری کالیبره کنید.
در این شرایط استفاده از سرویسهای آنلاین را به شما پیشنهاد میکنیم . صفحات تست نمایشگرهای السیدی Lagom در 13 مرحله با ارائه آموزشهای لازم و نمونههایی از شرایط ایدهآل و وجود خطا در کالیبراسیون به شما کمک میکند به بهترین نحو نمایشگر دستگاه خود را کالیبره کنید.
تنها نکتهای که هنگام استفاده از این ابزار باید توجه داشته باشید نیازمندی به گزینههای تنظیم نور، کنتراست، گاما و... روی نمایشگر است.
بهعبارت دیگر چنانچه نیازمند استفاده از این سرویس آنلاین روی نمایشگر لپتاپ خود باشید باید از ابزارهای کمکی نرمافزاری که قابلیت کنترل روشنایی، گاما و کنتراست نمایشگر را در اختیار شما قرار میدهند کمک بگیرید.
http://www.lagom.nl/lcd-test
امیر عصاری
ضمیمه کلیک
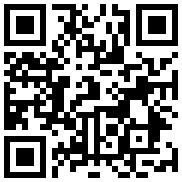
تازه ها


در یادداشتی اختصاصی برای جام جم آنلاین مطرح شد
جنبش مردمی سوریه

در یادداشتی اختصاصی برای جام جم آنلاین مطرح شد
زمان دیپلماسی برای حمایت از مقاومت

عضو دفتر حفظ و نشر آثار رهبر انقلاب در گفتگو با جام جم آنلاین مطرح کرد


















