صفحهنمایش اندروید را در رایانه آینه کنید
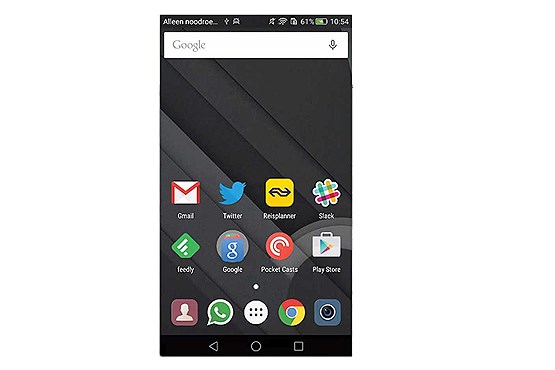
آینه کردن تصویر (Mirror) به عملیاتی گفته میشود که شما را قادر میکند محتوای بهنمایش درآمده در صفحهنمایش یک دستگاه را در صفحهنمایش دیگری مشاهده کنید.
بهعنوان مثال هنگامی که از دانگل کرومکست استفاده میکنید تا صفحهنمایش دستگاه اندرویدی خود را روی تلویزیون مشاهده کنید، عملیات آینه کردن از دستگاه هوشمند به تلویزیون را به انجام رساندهاید.
گاهی برخی کاربران به آینه کردن صفحهنمایش از دستگاه هوشمند، به رایانه نیاز دارند. بهعنوان مثال ممکن است یک کاربر توسعهدهنده اپلیکیشنهای اندرویدی باشد و با اضافه کردن هر کد نیازمند مشاهده تغییرات اعمال شده روی برنامه مورد نظر در دستگاه اندرویدی خود باشد.
در این شرایط برداشتن مداوم تلفن همراه یا تبلت و مشاهده تغییرات میتواند کمی دشوار باشد. همچنین ممکن است در یک کلاس آموزشی مرتبط با تلفنهای همراه اندرویدی، لپتاپ خود را به ویدئو پروژکتور متصل کرده و درحال ارائه مجموعهای از اسلایدهای آموزشی باشید.
در این شرایط ممکن است بخواهید تصویر یک نرمافزار یا حتی بخشی از تنظیمات اندروید را برای حاضران در کلاس بهنمایش درآورید.
مطمئنا نمیتوانید تلفن همراه یا تبلت خود را دست به دست بچرخانید تا تمام افراد حاضر، صفحه موردنظر را مشاهده کنند.
آینه کردن در چنین شرایطی نیز میتواند بهترین راهحل باشد؛ زیرا شما بهراحتی میتوانید صفحهنمایش تلفن همراه یا تبلت خود را در رایانه بهنمایش درآورید و رایانه نیز با اتصال به ویدئو پروژکتور موجب نمایش آن برای تمام افراد حاضر در کلاس میشود.
ابزارهای موردنیاز
همانطور که پیشتر نیز اشاره کردیم در این روش نیازمند نصب نرمافزارهای جانبی روی دستگاه هوشمند خود نیستید.
مرورگر کروم، اصلیترین ابزاری است که برای اجرای این روش به آن نیاز خواهیم داشت و با توجه به قابلیت اجرای این مرورگر در سیستمهای عامل مختلف، استفاده از این روش در هر سیستمعاملی که این مرورگر در آن قابل اجرا باشد نیز امکانپذیر است.
بهطور کلی برای استفاده از این روش به ابزارهای زیر نیاز است:
1ـ مرورگر کروم
2ـ اپلیکیشن Vysor ازمجموعه اپلیکیشنهای قابل اجرا در مرورگر کروم
3ـ کابل یواسبی برای اتصال دستگاه هوشمند به رایانه
4ـ تلفن همراه یا تبلت هوشمند مجهز به سیستمعامل اندروید با قابلیت
USB debugging در وضعیت فعال
قدم اول: فعالسازی USB debugging
فعالسازی USB debugging از جمله کارهایی است که در بسیاری از موارد هنگام اتصال دستگاههای هوشمند اندرویدی به رایانه و اجرای فرآیندهای خاص نیازمند انجام آن خواهید بود. برای فعالسازی این قابلیت به روش زیر عمل کنید:
1ـ به بخش Settings دستگاه اندرویدی خود مراجعه کنید.
2ـ روی About Phone فشار دهید.
3ـ صفحه را به پایین اسکرول کنید و روی Build Number هفت مرتبه ضربه بزنید.
4ـ به صفحه اول در بخش Settings مراجعه کرده و روی Developer Options فشار دهید. (این گزینه پس از اجرای مراحل 1 تا 3 فعال میشود)
5ـ صفحه را به پایین اسکرول کرده و علامت چکمارک مقابل گزینه
Enable USB Debugging Mode را فعال کنید.
قدم دوم: دانلود اپلیکیشن Vysor
پس از اجرای مرورگر کروم، به لینک زیر مراجعه کرده و اپلیکیشن Vysor را در مرورگر کروم نصب کنید. http://www.vysor.io
قدم سوم: اتصال دستگاه و اجرای عملیات
اکنون زمان آن فرا رسیده است دستگاه خود را از طرق کابل یواسبی به درگاه یواسبی رایانه متصل کنید. (در صورتی که درایورهای دستگاه در سیستمعامل نصب نشده است آن را نصب کنید.)
در نوار آدرس مرورگر کروم عبارت chrome://apps را وارد کنید تا اپلیکیشنهای نصب شده در مرورگر برای شما نمایش داده شود. سپس اپلیکیشن Vysor را اجرا کنید.
در صفحه بهنمایش درآمده از این اپلیکیشن روی Find Devices کلیک کرده و دستگاه اندرویدی خود را از فهرست بهنمایش درآمده انتخاب و روی select کلیک کنید.
کمی صبر کنید تا عملیات اتصال انجام شده و صفحهنمایش دستگاه هوشمند شما در رایانه مشاهده شود.
امیر عصاری - ضمیمه کلیک
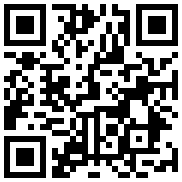
تازه ها


در یادداشتی اختصاصی برای جام جم آنلاین مطرح شد
جنبش مردمی سوریه

در یادداشتی اختصاصی برای جام جم آنلاین مطرح شد
زمان دیپلماسی برای حمایت از مقاومت

عضو دفتر حفظ و نشر آثار رهبر انقلاب در گفتگو با جام جم آنلاین مطرح کرد
نقش ویژه اهالی اندیشه، رسانه و هنر در مقابله با تهدیدات نرم



گفتوگو با غلامحسین زمانآبادی و طرحی که مورد توجه رئیس جمهور قرار گرفت
تحول در ورزش

فریدون ناصحی، نوازنده پیانو و آهنگساز در گفتوگو با جامجم:














