
در گفتگو با جام جم آنلاین مطرح شد
در جدیدترین نسخه سیستمعامل آیاواس یعنی نسخه 9 قابلیتی برای بازیابی یادداشتهای حذف شده طراحی شده که استفاده از آن به شرح زیر است:
1 ـ از فهرست برنامهها روی Notes فشار دهید.
2 ـ در حالت پیشفرض با اجرای ابزار Notes بخش Folders در این برنامه برای شما بهنمایش درخواهد آمد. چنانچه قبلا درحال ویرایش یا ایجاد یک یادداشت بودهاید و این بخش را مشاهده نمیکنید یک مرحله به عقب بازگردید تا این بخش برای شما نمایش داده شود. همچنین در صورتیکه هیچ پوشه مجزایی را برای یادداشتهای خود ثبت نکرده باشید فقط گزینههای Notes و Recently Deleted را مشاهده خواهید کرد.
3 ـ پس از حذف اتفاقی یادداشتهای خود کافیست روی Recently Deleted در این بخش فشار دهید.
4 ـ در پنجره بهنمایش درآمده همه یادداشتهای حذف شده طی 30 روز اخیر بهنمایش درخواهد آمد. (پس از 30 روز یادداشتها بهطور کامل از روی دستگاه شما حذف میشود) برای بازیابی هر یک از یادداشتهای موردنظر ابتدا باید در این بخش روی گزینه Edit فشار دهید.
5 ـ در ادامه علامت چکمارک کنار هر یک از یادداشتهای موردنظر را فعال کرده و روی Move To فشار دهید.
6 ـ در نهایت یکی از پوشههای دلخواه را برای بازیابی یادداشتهای موردنظر انتخاب کنید.
توجه: شما میتوانید در مرحله چهار روی هر یک از یادداشتهای موردنظر فشار دهید و در پنجره هشدار بهنمایش درآمده گزینه Recover را انتخاب کنید تا یادداشت انتخاب شده بدون نیاز به انتخاب پوشه مقصد، به محل اولیه خود در فهرست یادداشتها منتقل شود.
بازنشانی تنظیمات ویندوز 10 به روز اول
نصب مجدد ویندوز در بسیاری از موارد آخرین راهکار برای خلاصی از مشکلات ویندوزی بهشمار میرود. بتازگی نیز ویندوز 10 منتشر شده و ممکن است کاربران برای یادگیری بیشتر و آشنایی با محیط کاربری این ویندوز، تغییرات بسیاری را در بخشهای مختلف آن اعمال کنند. چنانچه به هر دلیلی عملکرد ویندوز 10 با مشکل مواجه شده باشد و نتوانید دلیل بروز این مشکل را بیابید ، احتمالا باز هم آخرین راهحل یعنی نصب مجدد ویندوز به ذهن شما خطور میکند. دوست دارید اجرای این راهحل برای شما آسان شود و در مدت زمان کمتری تنظیمات ویندوزی به روز اول بازگشته و همه چیز اصلاح شود؟ برای بازنشانی تنظیمات ویندوز بدون نیاز به نصب دوباره ویندوز یا طی مراحل پیچیده نصب میتوانید از قابلیت Reset در ویندوز کمک بگیرید. برای استفاده از این قابلیت میتوانید به روش زیر عمل کنید:
1 ـ روی منوی استارت کلیک کرده و گزینه Settings را انتخاب کنید.
2 ـ صفحه تنظیمات را به پایین اسکرول کرده و Update & security را کلیک کنید.
3 ـ از سمت چپ گزینه Recovery را انتخاب کنید.
4 ـ گزینه Reset this PC را پیدا کرده و روی Get started کلیک کنید.
5 ـ در این مرحله پنجرهای شامل دو گزینه در اختیار شما قرار خواهد گرفت. گزینه اول یعنی Keep my files اطلاعات شخصی شما در درایو ویندوز را حفظ کرده و دیگر تنظیمات و برنامههای نصب شده روی ویندوز را حذف میکند. گزینه دوم یعنی Remove everything نیز همانطور که از عنوانش مشخص است علاوه بر تنظیمات اعمال شده روی ویندوز و برنامههای نصب شده در آن، همه فایلهای ذخیره شده در درایو ویندوز را نیز حذف کرده و بهعبارتی نصب مجدد ویندوز روی یک درایو فرمت شده را شبیهسازی میکند.
ارسال پیام اضطراری با کهکشانیها
یکی از موثرترین روشها برای درخواست کمک هنگام بروز هرگونه حادثه، ارسال پیام از طریق تلفن همراه است. دستگاههای گلکسی سامسونگ نیز برای ارسال سریع و آسان این پیامهای اضطراری قابلیتی را در خود جای دادهاند که با فعالسازی آن میتوانید با فشار همزمان دو کلید، موقعیت جغرافیایی و پیام اضطراری مورد نظر را برای مخاطبان از پیش تعریف شده ارسال کنید. برای فعالسازی این قابلیت مراحل زیر را دنبال کنید:
1 ـ از صفحه اصلی دستگاه خود روی Apps فشار داده و از فهرست برنامهها روی Settings فشار دهید.
2 ـ تب General را انتخاب کنید. (ممکن است در برخی مدلها نیازمند انتخاب تب Device باشید)
3 ـ روی گزینه Safety Assistance فشار دهید.
4 ـ در پنجره بهنمایش درآمده روی OK فشار داده و در ادامه گزینه Create Primary Contact را انتخاب کنید.
5 ـ اکنون باید با انتخاب یکی از گزینههای Create New Contact یا Select from Contacts یک تا چهار مخاطب را ایجاد کرده یا از فهرست مخاطبان دستگاه خود انتخاب کنید. (این مخاطبان گیرندگان پیام اضطراری شما هستند)
6 ـ پس از انتخاب مخاطبان موردنظر روی Done فشار داده و گزینه Send Help Messages را فشار دهید.
7 ـ در صفحه Safety Assistance کلید موجود در بالا سمت راست را به حالت فعال تغییر وضعیت دهید.
8 ـ صفحه شرایط و مقررات استفاده از این قابلیت را با فعالسازی علامت چکمارک کنار هر سه گزینه بهنمایش درآمده پذیرفته و روی OK فشار دهید.
9 ـ از حالا به بعد هرگاه بخواهید پیام اضطراری برای مخاطبان شما ارسال شود کافی است کلیدهای کاهش و افزایش شدت صوت را به مدت سه ثانیه فشار داده و نگه دارید.
آپلود فایلهای جدید در گوگل درایو بدون تغییر لینک
سرویس ذخیرهساز ابری گوگل یعنی گوگلدرایو مشتریان بسیار زیادی دارد، زیرا ذخیرهسازی فایلها در این سرویس از امنیت زیادی برخوردار بوده و دسترسی به اطلاعات نیز بهصورت پایدار و در تمام لحظات امکانپذیر است.
چنانچه شما نیز از این سرویس استفاده کرده باشید مطمئنا میدانید فایلهای آپلود شده در این سرویس را میتوان برای کاربران مختلف در سراسر دنیا یا مجموعهای از کاربران دلخواه (بهعنوان مثال کارکنان یک شرکت) به اشتراک گذاشت. فایلهای اشتراکگذاری شده میتوانند اطلاعات متعددی را در خود جا دهند و در مواردی ممکن است این فایلها نیازمند بهروزرسانی باشند. یکی از محدودیتهایی که کاربران هنگام بهروزرسانی فایلها یا آپلود فایلهای جدید با آن مواجه هستند، تغییر لینک دسترسی به فایل از سوی دیگر کاربران است. بهعنوان مثال فرض کنید شرکت شما فهرست قیمت محصولات خود را در سرویس گوگل درایو آپلود کرده و لینک اشتراکگذاری آن را در اختیار مشتریان قرار داده است. اکنون فهرست قیمت جدیدی آماده شده و قصد دارید بدون تغییر لینکی که قبلا در اختیار مشتریان خود قرار دادهاید، فایل اشتراکگذاری شده را تغییر داده و فایل جدیدی را بهجای آن آپلود کنید. در این شرایط برای آپلود فایل جدید بدون تغییر لینک مورد نظر، میتوانید از روش زیر کمک بگیرید:
1 ـ به محوطه کاربری خود در سرویس گوگل درایو وارد شده، فایل موردنظر برای بهروزرسانی را انتخاب کنید.
2 ـ روی فایل مورد نظر کلیک راست کرده و از منوی بهنمایش درآمده گزینه Manage Versions را انتخاب کنید.
3ـ سپس در پنجره بهنمایش درآمده روی گزینه Upload new version کلیک کنید.
4 ـ فایل جدیدتان را انتخاب کرده و عملیات آپلود را اجرا کنید.
5 ـ مراحل کار به اتمام رسیده و فایل جدید با همان لینک قبلی برای کاربران بهنمایش درخواهد آمد. شما میتوانید نسخههای قبلی فایل را نیز در مرحله 3 حذف کنید یا با برداشتن علامت چکمارک کنار گزینه Keep Forever مربوط به هر فایل، از گوگل بخواهید تا پس از گذشت 30 روز فایلهای قبلی را حذف کند.
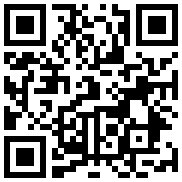

در گفتگو با جام جم آنلاین مطرح شد

در واکنش به حمله رژیم صهیونیستی به ایران مطرح شد

در یادداشتی اختصاصی برای جام جم آنلاین مطرح شد

در یادداشتی اختصاصی برای جام جم آنلاین مطرح شد

رییس مرکز جوانی جمعیت وزارت بهداشت در گفتگو با جام جم آنلاین:

گفتوگوی «جامجم» با سیده عذرا موسوی، نویسنده کتاب «فصل توتهای سفید»

یک نماینده مجلس:

علی برکه از رهبران حماس در گفتوگو با «جامجم»: