
در یادداشتی اختصاصی برای جام جم آنلاین مطرح شد
سایت گوگل نیز در سرویسهای مختلف خود از این قابلیت پشتیبانی میکند و بسیاری از کاربرانی که از سرویس جیمیل استفاده میکنند، برای افزایش امنیت حساب کاربری خود یک شماره موبایل به حساب کاربری اختصاص مییابد و از تائید دو مرحلهای کمک میگیرند.
تا بهحال به این فکر کردهاید چنانچه تلفن همراه شما سرقت شود یا به هر دلیل دیگری دسترسی شما به شماره موبایل تعریف شده در این سرویس مسدود شود، چهکاری باید انجام دهید؟
متاسفانه بسیاری از کاربران فقط یک شماره موبایل را در سرویس تائید هویت دومرحلهای فعال میکنند که در این شرایط دسترسی نداشتن به شماره تعریف شده مشکلاتی را برای کاربر بههمراه خواهد داشت. چنانچه قصد دارید از بروز این مشکلات پیشگیری کرده و شمارههای بیشتری را بهعنوان شمارههای پشتیبان به سرویس خود اضافه کنید، میتوانید از این روش کمک بگیرید:
1ـ با مراجعه به لینک زیر به بخش مدیریت حساب کاربری خود در سرویس گوگل وارد شوید:
https://myaccount.google.com
2ـ بخش Sign in & security را پیدا کرده و روی Signing in to Google کلیک کنید.
3ـ در این مرحله ممکن است برای امنیت بیشتر دوباره رمز حساب کاربری از شما درخواست شود. با ورود رمز مورد نظر، عملیات را ادامه دهید.
4ـ وارد Password & sign in method شوید و روی 2-Step Verification کلیک کنید.
5ـ در صفحه بهنمایش درآمده زیر شماره تلفن همراه وارد شده فهرستی از شمارههای پشتیبان
(Backup numbers) برای شما به نمایش درخواهد آمد. این فهرست باید خالی باشد و برای افزودن شماره جدید به آن باید روی دکمه Add a phone number button کلیک کنید.
6ـ اکنون در کادر بهنمایش درآمده شماره تلفن همراه موردنظرتان را وارد کرده و با کلیک روی Send Code مطمئن شوید کدهای ارسالی گوگل روی تلفن همراه شما قابل دریافت شده است. در ادامه پس از اطمینان از شماره وارد شده و دریافت کد، روی گزینه Save کلیک کنید.
نکته: چنانچه قصد دارید شمارههای دیگری را نیز به فهرست شمارههای پشتیبان خود اضافه کنید، میتوانید مراحل 5 و 6 را تکرار کنید.
7ـ از حالا به بعد هرگاه شماره اولیه شما در دسترس نباشد، میتوانید از شمارههای پشتیبان برای ورود به سیستم و دسترسی به محوطه کاربری خود کمک بگیرید.
گروهبندی هشدارهای آیفون
پیامهای هشدار در مرکز اطلاعرسانی دستگاههای مجهز به سیستمعامل آیاواس بهطور پیشفرض بهترتیب تاریخ و زمان فهرست شده و در صورتیکه تعداد این پیامها زیاد باشد یا یک برنامه چند پیام را بهخود اختصاص دهد، ممکن است برخی پیامها در ابتدای فهرست و برخی دیگر در انتهای آن قرار بگیرد. باتوجه به این ترتیب پیشفرض ممکن است برخی هشدارها که اهمیتی چندانی ندارند، در ابتدای فهرست قرار گیرند و هشدارهای مرتبط با یک برنامه که برایتان مهم است، در انتها قرار گرفته یا فقط یکی از هشدارهای موردنظر در ابتدای فهرست و دیگر هشدارها در انتهای آن قرار گیرد. بسیاری از کاربران نیز در این شرایط حوصله بررسی همه هشدارها را ندارند و ممکن است پس از مشاهده چند هشدار اولیه، فهرست هشدارها را تخلیه کنند.
اگر دوست دارید فهرست هشدارهای بهنمایش درآمده را مرتب کرده و هشدارهای مرتبط با هر برنامه را در یک گروه مجزا قرار دهید تا هنگام بررسی نیز بتوانید هشدارهای مهم را بررسی و دیگر هشدارها را حذف کنید، میتوانید از روش زیر کمک بگیرید:
نکته: گروهبندی هشدارهای مرتبط با هر برنامه، در آیاواس 9 و بالاتر قابل اجراست. پیش از اجرای مراحل زیر به قسمت تنظیمات دستگاه بروید و بخش General را انتخاب کرده و پس از فشار رویSoftware Update مطمئن شوید دستگاه شما به آیاواس 9 آپدیت شده است. (درحال حاضر این سیستمعامل بهصورت آزمایشی ارائه شده است)
1ـ از فهرست برنامهها روی Settings فشار دهید.
2ـ صفحه تنظیمات را به پایین اسکرول کرده و روی Notifications فشار دهید.
3ـ در بخش Notifications View مطمئن شوید وضعیتSort Order در حالت Recent است و وضعیتGroup By App را نیز بهحالت فعال تغییر دهید.
4ـ از حالا به بعد هشدارهای بهنمایش درآمده در مرکز اطلاعرسانی باتوجه به نرمافزار موردنظر بهصورت گروههای مجزا دستهبندی شده و برای شما بهنمایش درمیآید.
محاسبات سریع با کروم
تلفن همراه، رایانه و حتی ساعت هوشمند ابزاری است که برای محاسبات آسان و سریع کاربران، یک ماشین حساب را در خود جای میدهند. بسیاری از کاربران هوشمند امروزی برای محاسبات ساده هم ترجیح میدهند از ماشین حساب کمک بگیرند تا مبادا اشتباه محاسباتی مرتکب شوند.
تا بهحال هنگامی که با کروم وبگردی میکنید، نیازمند انجام محاسبات ریاضی شدهاید؟ عددی را بر عدد دیگر تقسیم کنید، مجموع هزینه خریدهای روزانه خود را محاسبه کنید و ....
همانطور که میدانید انجام محاسبات ساده از طریق جستجوگر گوگل بسیار ساده است. فرمولهای محاسباتی خود را در کادر جستجو وارد میکنید تا پس از فشار کلید اینتر، ماشین حساب گوگل فعال شده و نتیجه را بهنمایش درآورد. گوگل برای سادهتر کردن روش دسترسی به این ماشین حساب، ترفندی را در مرورگر کروم جای داده که برای اجرای آن میتوانید به این روش عمل کنید:
1ـ مرورگر کروم را اجرا کنید.
2ـ در نوار آدرس، فرمول موردنظر را وارد کرده و در کمتر از چند ثانیه نتیجه را مشاهده کنید.
بهعنوان مثال چنانچه عبارت (500+8)×(24/3) را وارد کنید نتیجه 4064 برای شما بهنمایش درخواهد آمد.
نکته: شما میتوانید از این ترفند برای تبدیل سریع واحدها نیز کمک بگیرید. بهعنوان مثال با وارد کردن عبارت = 2000g به نتیجه دو کیلوگرم خواهید رسید یا با وارد کردن عبارت = 3daysبه نتیجه 259200 ثانیه و عبارت 3days=hours به نتیجه 72 ساعت خواهید رسید. (2000 گرم معادل دو کیلوگرم و سه روز معادل 259200 ثانیه یا 72 ساعت است)
رهایی از اشغالگریهای ویندوز 10
اگر نسخههای آزمایشی ویندوز 10 را روی رایانه خود نصب کرده باشید ممکن است در شرایطی عجیب شاهد اشغال شدن بیش از حد فضای خالی هارددیسک رایانه باشید. بسیاری از کاربران (بخصوص کاربران نسخههای 10158 و 10159) پس از زمانی بسیار کوتاه مشاهده میکنند دهها گیگابایت از فضای خالی هارددیسک بهطرز عجیبی پر شده و بدون آنکه برنامه خاصی روی ویندوز نصب کنند، ظرفیت خالی هارددیسک به پایان رسیده است. با بررسیهای صورت گرفته درخصوص این مشکل، مشاهده شده پوشهای با عنوان DoSVC که زیرشاخه پوشه Logs در مسیر نصب ویندوز است، به دلیل وجود یک باگ در نسخههای ذکر شده موجب اشغال فضای خالی هارددیسک با هزاران فایل 256 یا 512 کیلوبایتی میشود.
چنانچه شما نیز با این مشکل مواجه هستید و هنوز نتوانستهاید روشی برای رهایی از آن پیدا کنید، میتوانید از این ترفند کمک بگیرید تا در نسخههای پایدار و نهایی ویندوز 10 این مشکل رفع شود:
1ـ روی کلید ویندوز فشار داده و پس از تایپ عبارت services کلید اینتر را فشار دهید تا ابزار مدیریت سرویسهای ویندوزی اجرا شود.
2ـ در فهرست سرویسهای Local گزینه Deliver Optimization را پیدا کنید. درحالت پیشفرض در بخش وضعیت (Status) این سرویس باید حالت running درج شده باشد.
3ـ پس از انتخاب این سرویس، کلیک راست ماوس را فشار داده و گزینه stop را کلیک کنید.
4ـ در ادامه روی سرویس موردنظر دوبار کلیک کرده و در بخش startup type حالت اجرا را به Disabled تغییر دهید.
توجه: با غیرفعال شدن این سرویس، فایلهای ایجاد شده به وسیله آن نیز بهطور خودکار حذف شده و فضای اشغال شده روی هارددیسک آزاد میشود؛ اما چنانچه این اتفاق صورت نگرفت میتوانید بهروشهای رایج به مسیر مراجعه کرده و نسبت به حذف دستی فایلها اقدام کنید.
امیر عصاری
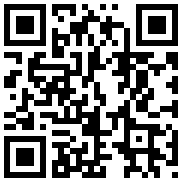

در یادداشتی اختصاصی برای جام جم آنلاین مطرح شد

در گفتگو با جام جم آنلاین مطرح شد

در واکنش به حمله رژیم صهیونیستی به ایران مطرح شد

در یادداشتی اختصاصی برای جام جم آنلاین مطرح شد

رییس مرکز جوانی جمعیت وزارت بهداشت در گفتگو با جام جم آنلاین:

گفتوگوی «جامجم» با سیده عذرا موسوی، نویسنده کتاب «فصل توتهای سفید»

یک نماینده مجلس:

علی برکه از رهبران حماس در گفتوگو با «جامجم»: